Stampa di file
È possibile stampare file dalla schermata di Direct Print & Share o creando un'icona di stampa rapida e trascinandovi sopra i file.
Se si stampa utilizzando l'icona di Stampa rapida, è possibile stampare i file senza visualizzare la schermata Direct Print & Share.
È possibile stampare i file attenendosi alle seguenti fasi.
Stampa mediante l'avvio di Direct Print & Share
-
Aggiungere un segno di spunta su Stampa (Print) per i file che si desidera caricare nell'elenco File registrato (Registered file) sulla schermata principale.
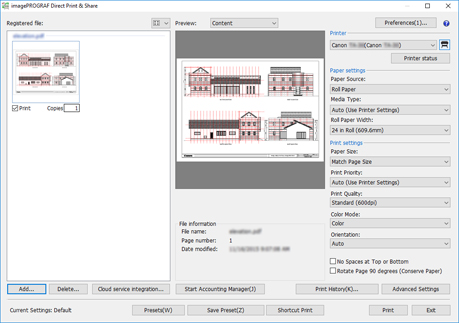
 Nota
Nota-
Se i file aggiunti sono visualizzati come elenco, è possibile aggiungere segni di spunta a tutti i file aggiungendo un segno di spunta sul lato sinistro di Stampa (Print). Se si rimuove il segno di spunta, questo verrà rimosso da tutti i file.
-
-
Immettere il numero di copie che si desidera stampare per ciascun file.
-
Selezionare una stampante dall'elenco a discesa Stampante (Printer) e configurare le impostazioni di stampa in base alle necessità.
-
Fare clic su Stampa (Print).
La stampa verrà avviata con la stampante specificata.
 Nota
Nota
-
Più file stampati contemporaneamente verranno stampati con le stesse impostazioni di stampa.
Stampa mediante rilascio di un file sull'icona Stampa rapida
È necessario prima creare un'icona di Stampa rapida. Per informazioni su come creare un'icona di stampa rapida, vedere "Crea icona di stampa rapida".
-
Rilasciare un file sull'icona di Stampa rapida.
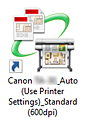
Lo stato di stampa può essere confermato in Status Monitor di Canon IJ. Se si desidera interrompere la stampa, arrestare il processo in Status Monitor di Canon IJ.
Se si utilizza una stampante Océ, è possibile verificare lo stato della stampa o annullare la stampa dall'interfaccia utente remota. Nota
Nota-
Se Status Monitor di Canon IJ non viene visualizzato automaticamente, eseguire le seguenti impostazioni in Status Monitor di Canon IJ:
-
Se Status Monitor di Canon IJ visualizza il foglio Stato della stampante (Printer Status):
SelezionareVisualizza opzioni (Display Options) dal menu Opzioni (Option) e nella finestra di dialogo visualizzata Visualizza opzioni (Display Options) aggiungere un segno di spunta su Avvia quando viene avviata la stampa (Start when Printing is Started) e selezionare Visualizza finestra a comparsa (Display Pop-up Window).
-
Se Status Monitor di Canon IJ non viene visualizzato nel foglio Stato della stampante (Printer Status):
Selezionare Attiva Monitor di stato (Enable Status Monitor) e Visualizza sempre processo attuale (Always Display Current Job) nel menu Opzioni (Option).
Se Status Monitor di Canon IJ non viene visualizzato automaticamente anche dopo l'esecuzione di queste impostazioni, visualizzarlo dal menu Start o dalla barra delle applicazioni.
-
-
Se si desidera visualizzare Status Monitor di Canon IJ sulla barra delle applicazioni all'avvio di Windows, eseguire le seguenti impostazioni in Status Monitor di Canon IJ:
-
Solo se Status Monitor di Canon IJ visualizza il foglio Stato della stampante (Printer Status):
Selezionare Visualizza opzioni (Display Options) dal menu Opzioni (Option) e nella finestra di dialogo visualizzata Visualizza opzioni (Display Options), aggiungere un segno di spunta su Avvia all'avvio di Windows (Start when Windows is Started) e selezionare Visualizza icona sulla barra delle applicazioni (Display Icon in Taskbar).
Per informazioni dettagliate, consultare la guida di Status Monitor di Canon IJ.
-
I risultati di stampa vengono esportati nel file di rapporto.
I file di rapporto vengono creati in "\Canon\imagePROGRAF Direct Print & Share\Shortcut Print\Reports" di Documenti (Documents) o Documenti personali (My Documents).
Il nome del file di rapporto è "ipfdps_sp_report.txt".
Se il file di report supera i 10 MB, verrà creato un file di backup di "ipfdps_sp_report_back.txt".
-
 Importante
Importante
-
Non spostare o eliminare il file che si desidera stampare fino al completamento della stampa.
 Nota
Nota
-
Verrà stampata una copia.
-
File diversi da PDF, TIFF, JPEG e HP-GL/2 non verranno stampati.
-
Se si rilascia un file HP-GL/2 su un'icona per la stampaPDF ,TIFF o JPEGQualità stampa (Print Quality) verranno stampati come Default stampante (Printer default). Se si rilascia un file PDF, TIFF o JPEG su un'icona per la stampa di HP-GL/2, questo verrà stampato con le impostazioni iniziali del set di driver della stampante nel momento in cui è stata creata l'icona Stampa rapida.
-
Se si selezionano più file, l'ordine di stampa dei file dipende dal sistema operativo. Se si desidera stampare in un ordine specifico, rilasciare un file alla volta.
-
Se si selezionano molti file, è possibile che si verifichi un errore a seconda delle limitazioni di lunghezza dei nomi dei file selezionati. In questo caso, ridurre il numero di file selezionati, quindi rilasciarli.
Stampare rilasciando un file sull'icona di avvio con impostazioni di stampa.
È necessario prima creare un'icona di avvio con le impostazioni di stampa. Per informazioni sulla creazione di icone di avvio con impostazioni di stampa, vedere "Crea icone di stampa rapida".
-
Rilasciare un file sull'icona di avvio con impostazioni di stampa.
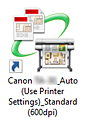
Viene avviata la schermata principale di Direct Print & Share.
-
Immettere il numero di copie che si desidera stampare per ciascun file.
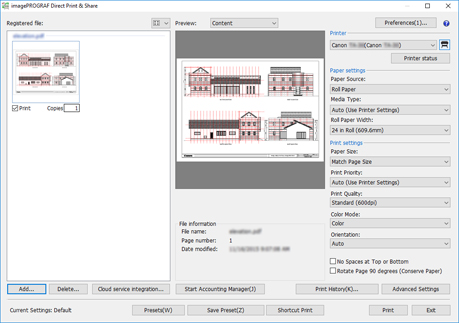
-
Specificare una stampante nell'elenco Stampante (Printer) e configurare le impostazioni di stampa in base alle necessità.
-
Fare clic su Stampa (Print).
La stampa verrà avviata con la stampante specificata.

