Écran principal
Vous pouvez spécifier les fichiers et les imprimer sur l'écran principal de Direct Print & Share. L'écran principal se compose essentiellement de la liste Fichier enregistré affichée à gauche, de la zone d'aperçu affichée au centre et de la zone des paramètres d'impression affichée à droite.
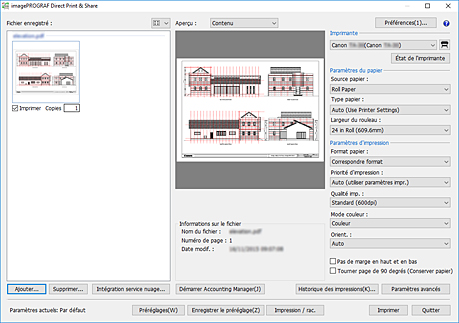
 Remarque
Remarque
-
Vous pouvez agrandir l'écran Direct Print & Share pour l'adapter à l'écran de votre PC.
En cliquant sur en haut à droite, vous pouvez vérifier facilement le contenu de la liste Fichier enregistré et de la zone d'aperçu au centre.
en haut à droite, vous pouvez vérifier facilement le contenu de la liste Fichier enregistré et de la zone d'aperçu au centre.
- Liste Fichier enregistré
-
Ajoutez les fichiers que vous souhaitez imprimer à cette liste. Pour en savoir plus, reportez-vous à " Liste Fichier enregistré ".
 Bouton
Bouton-
Cliquez sur ce bouton si vous souhaitez modifier la méthode d'affichage de la liste Fichier enregistré.
Vous pouvez basculer entre l'affichage des miniatures et l'affichage du texte. - Ajouter...
-
Cliquez sur ce bouton si vous souhaitez ajouter des fichiers à la liste Fichier enregistré. Pour en savoir plus sur l'ajout de fichiers, reportez-vous à " Ajouter des fichiers à imprimer ".
- Supprimer...
-
Si vous souhaitez supprimer des fichiers de la liste Fichier enregistré, sélectionnez les fichiers à supprimer, puis cliquez sur ce bouton.
- Intégration service nuage
-
La boîte de dialogue Intégration service nuage s'affiche. Cette option est utilisée lorsque vous téléchargez des fichiers depuis le stockage sur nuage ou lorsque vous chargez des fichiers vers celui-ci.
-
Pour en savoir plus, reportez-vous à " Boîte de dialogue Intégration service nuage ".
- Aperçu
-
L'aperçu du fichier sélectionné dans la liste Fichier enregistré s'affiche.
-
Sélectionnez l'option Contenu dans le menu déroulant pour afficher l'image du fichier. Des informations comme le nom du fichier et la date et l'heure mises à jour de celui-ci s'affichent dans Informations sur le fichier.
-
Sélectionnez l'option Disposition pour obtenir un aperçu de la disposition de la feuille une fois celle-ci imprimée. Des informations comme la taille du document configuré et la taille de la feuille de sortie s'affichent dans Informations d'impression.
-
 Remarque
Remarque-
Les fichiers HP-GL/2 peuvent seulement être prévisualisés dans l'aperçu Disposition.
-
- Démarrer Accounting Manager
-
Démarre le logiciel Accounting Manager. Accounting Manager est un programme logiciel qui communique en permanence avec les imprimantes gérées à des fins de collecte de journaux de travaux.
Les journaux de travaux collectés sont enregistrés sur le disque dur de votre ordinateur. Vous pouvez les utiliser pour calculer le coût total d'impression et à d'autres fins. - Préférences
-
La boîte de dialogue Préférences s'affiche. Il est utilisé pour définir le lancement automatique du Status Monitor Canon IJ et l'utilisation de la fonction de traitement de bobine interne du pilote. Il est également utilisé pour insérer des pages blanches entre les fichiers et pour assembler des fichiers dans des ensembles.
Pour en savoir plus, reportez-vous à " Boîte de dialogue Préférences (écran principal) ". - Imprimante
-
Sélectionnez l'imprimante que vous souhaitez utiliser pour imprimer des fichiers.
 Bouton
Bouton-
Cliquez sur ce bouton pour ajouter une imprimante au menu déroulant Imprimante. Pour en savoir plus sur l'ajout d'imprimantes, reportez-vous à " Ajouter des imprimantes ".
- État de l'imprimante
-
Le Status Monitor de l'imprimante Canon IJ sélectionnée démarre. L'état de la tâche d'impression peut alors être vérifié.
Si vous utilisez une imprimante Océ, l'interface utilisateur distante s'ouvre pour vous permettre de vérifier la progression de l'impression. -
 Remarque
Remarque-
Pour en savoir plus, reportez-vous à l'aide relative au Status Monitor de l'imprimante Canon IJ.
-
- Paramètres du papier
-
Vous pouvez configurer les paramètres suivants du pilote d'imprimante : Source papier, Type papier et Largeur du rouleau.
-
Leur configuration est toutefois impossible lorsque des fichiers HP-GL/2 sont sélectionnés.
- Paramètres d'impression
-
Vous pouvez configurer les paramètres suivants du pilote d'imprimante : Format papier, Priorité d'impression, Qualité imp., Mode couleur, Orient., Pas de marge en haut et en bas et Tourner page de 90 degrés (Conserver papier).
-
Seul le paramètre Qualité imp. peut être configuré lorsque des fichiers HP-GL/2 sont sélectionnés.
-
 Important
Important-
Si le paramètre Format papier est défini sur une autre valeur que Correspondre format, l'image est agrandie ou réduite pour correspondre à la zone d'impression de la taille de la feuille de sortie, puis imprimée.
-
-
 Remarque
Remarque-
Pour en savoir plus sur chacun des paramètres du pilote d'imprimante, consultez l'aide relative au pilote d'imprimante.
-
Auto dans Orient. ne peut pas être configuré dans les propriétés du pilote. Si vous sélectionnez Auto, l'orientation appropriée pour chaque page configurée automatiquement.
-
- Historique des impressions...
-
Cliquez sur ce bouton pour parcourir votre historique des impressions et lancer une impression. Pour en savoir plus sur l'impression à partir de l'historique des impressions, reportez-vous à " Imprimer à partir de l'historique des impressions ".
- Paramètres avancés
-
Les propriétés du pilote s'affichent.
-
 Remarque
Remarque-
Pour les paramètres qui ne sont pas spécifiés dans la zone Paramètres du papier ou Paramètres d'impression, ouvrez les propriétés du pilote et configurez les paramètres.
-
Vous ne pouvez pas cliquer sur ce bouton lorsque des fichiers HP-GL/2 sont sélectionnés.
-
- Paramètres actuels
-
Cette option permet d'afficher le nom du paramètre actuellement appliqué.
- Préréglages
-
Cliquez sur ce bouton afin de reproduire les paramètres enregistrés dans les paramètres actuels. Pour en savoir plus sur la reproduction de paramètres, reportez-vous à " Appeler les paramètres fréquemment utilisés et imprimer ".
- Enregistrer le préréglage
-
Cliquez sur ce bouton pour enregistrer les paramètres actuels. Pour en savoir plus sur l'enregistrement de paramètres, reportez-vous à " Enregistrer les paramètres fréquemment utilisés " dans la rubrique " Appeler les paramètres fréquemment utilisés et imprimer ".
- Impression par raccourci
-
La boîte de dialogue Impression par raccourci s'affiche. Pour créer des icônes d'impression par raccourci pouvant être utilisées pour imprimer, il vous suffit de déposer les données que vous souhaitez imprimer.
-
Pour obtenir des instructions sur la création d'icônes d'impression par raccourci, reportez-vous à " Créer des icônes d'impression par raccourci ".
- Imprimer
-
L'impression démarre. La boîte de dialogue Imprimer s'affiche pendant l'impression.
 Bouton
Bouton-
Le manuel en ligne Direct Print & Share s'affiche.
 Icône
Icône-
Cliquez sur À propos d'imagePROGRAF Direct Print & Share... pour afficher des informations, concernant la version, par exemple.
 Remarque
Remarque
-
Si vous utilisez une imprimante Océ, les options Démarrer Accounting Manager, Préférences, Paramètres d'impression (Priorité d'impression, Pas de marge en haut et en bas, Tourner page de 90 degrés (Conserver papier)) et Paramètres avancés ne fonctionnent pas.

