Impression de fichiers
Vous pouvez imprimer des fichiers en démarrant Direct Print & Share ou en créant une icône d'impression par raccourci avant de déposer un fichier sur celle-ci.
Si vous imprimez à l'aide de l'icône d'impression par raccourci, vous pouvez imprimer des fichiers sans afficher l'écran Direct Print & Share.
Vous pouvez imprimer des fichiers en suivant les étapes ci-dessous.
Imprimer des fichiers en démarrant Direct Print & Share
-
Cochez la case Imprimer correspondant aux fichiers que vous souhaitez imprimer dans la liste Fichier enregistré sur l'écran principal.
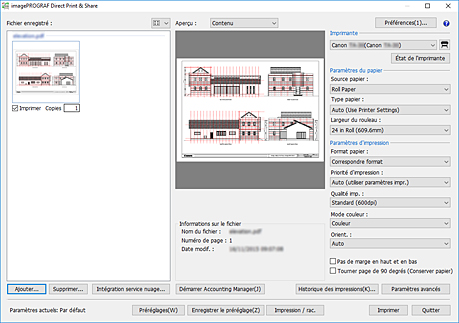
 Remarque
Remarque-
Si les fichiers ajoutés s'affichent sous forme de liste, vous pouvez sélectionner tous les fichiers en cochant la case située à gauche de l'option Imprimer. Le fait de décocher cette case décoche les cases de tous les fichiers.
-
-
Saisissez le nombre de copies que vous souhaitez imprimer pour chaque fichier.
-
Sélectionnez une imprimante dans le menu déroulant Imprimante et configurez les paramètres d'impression selon vos besoins.
-
Cliquez sur Imprimer.
L'impression démarre avec l'imprimante sélectionnée.
 Remarque
Remarque
-
Plusieurs fichiers imprimés simultanément sont ainsi imprimés en fonction des mêmes paramètres d'impression.
Imprimer en déposant un fichier sur l'icône d'impression par raccourci
Vous devez créer une icône d'impression par raccourci au préalable. Pour obtenir des instructions sur la création d'icônes d'impression par raccourci, reportez-vous à " Créer des icônes d'impression par raccourci ".
-
Déposez un fichier sur l'icône Impression par raccourci.
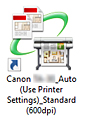
Il est possible de confirmer l'état d'impression sur le Status Monitor de l'imprimante Canon IJ. Si vous souhaitez arrêter une impression en cours, interrompez-la sur le Status Monitor de l'imprimante Canon IJ.
Si vous utilisez une imprimante Océ, vous pouvez vérifier l'état d'impression ou annuler l'impression à partir de l'interface utilisateur distante. Remarque
Remarque-
Si le Status Monitor de l'imprimante Canon IJ ne s'affiche pas automatiquement, définissez les paramètres suivants dans le Status Monitor de l'imprimante Canon IJ :
-
Si le Status Monitor de l'imprimante Canon IJ affiche la feuille État de l'imprimante (Printer Status) :
Sélectionnez Options d'affichage (Display Options) dans le menu Option, puis dans la boîte de dialogue Options d'affichage (Display Options) qui s'affiche, cochez la case Démarrer en début d'impression (Start when Printing is Started) et sélectionnez Afficher la fenêtre contextuelle (Display Pop-up Window).
-
Si le Status Monitor de l'imprimante Canon IJ n'affiche pas la feuille État de l'imprimante (Printer Status) :
Sélectionnez Démarrer écran d'état et Toujours afficher le travail en cours dans le menu Option.
Si le Status Monitor de l'imprimante Canon IJ ne s'affiche pas automatiquement après configuration des paramètres, affichez-le à partir du menu Démarrer (Start) ou de la barre des tâches.
-
-
Si vous souhaitez que le Status Monitor de l'imprimante Canon IJ s'affiche dans la barre des tâches au lancement de Windows, configurez les paramètres suivants sur le Status Monitor de l'imprimante Canon IJ :
-
Uniquement si le Status Monitor de l'imprimante Canon IJ affiche la feuille État de l'imprimante (Printer Status) :
Sélectionnez Options d'affichage (Display Options) dans le menu Option, puis, dans la boîte de dialogue Options d'affichage (Display Options) qui s'affiche, cochez la case Démarrer avec Windows et sélectionnez Afficher l'icône dans la barre des tâches (Display Icon in Taskbar).
Pour en savoir plus, reportez-vous à l'aide relative au Status Monitor de l'imprimante Canon IJ.
-
Les résultats de l'impression sont exportés dans le fichier de rapport.
Les fichiers de rapport sont créés dans le dossier " \Canon\imagePROGRAF Direct Print & Share\Shortcut Print\Reports " de Documents ou Mes documents (My Documents).
Le nom du fichier du rapport est " ipfdps_sp_report.txt ".
Si le fichier du rapport dépasse 10 Mo, un fichier de sauvegarde " ipfdps_sp_report_back.txt " est créé.
-
 Important
Important
-
Vous ne devez ni déplacer ni supprimer le fichier que vous imprimez jusqu'à la fin de l'impression.
 Remarque
Remarque
-
Une seule copie est imprimée.
-
Les fichiers n'étant pas dans les formats PDF, TIFF, JPEG et HP-GL/2 ne sont pas imprimés.
-
Si vous déposez un fichier HP-GL/2 sur une icône en vue d'imprimer des fichiers PDF, TIFF ou JPEG, le paramètre Qualité imp. est défini en tant que Valeur par défaut de l'imprimante. Si vous déposez un fichier PDF, TIFF ou JPEG sur une icône à des fins d'impression HP-GL/2, ce fichier est imprimé en fonction des paramètres initiaux du pilote d'imprimante définis lors de la création de l'icône d'impression par raccourci.
-
En cas de sélection de plusieurs fichiers, leur ordre d'impression dépend du système d'exploitation. Si vous souhaitez imprimer les fichiers dans un ordre particulier, déposez-les un par un.
-
Si vous sélectionnez plusieurs fichiers, une erreur peut se produire en fonction des limites de longueur des noms de fichiers sélectionnés. Dans ce cas, réduisez le nombre de fichiers sélectionnés, puis déposez-les.
Imprimer en déposant un fichier sur l'icône de démarrage avec les paramètres d'impression joints
Vous devez créer une icône de démarrage avec les paramètres d'impression joints au préalable. Pour obtenir des instructions sur la création d'icônes de démarrage avec les paramètres d'impression joints, reportez-vous à " Créer des icônes d'impression par raccourci ".
-
Déposez un fichier sur l'icône de démarrage avec les paramètres d'impression joints.
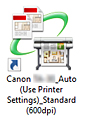
L'écran principal de Direct Print & Share démarre.
-
Saisissez le nombre de copies que vous souhaitez imprimer pour chaque fichier.
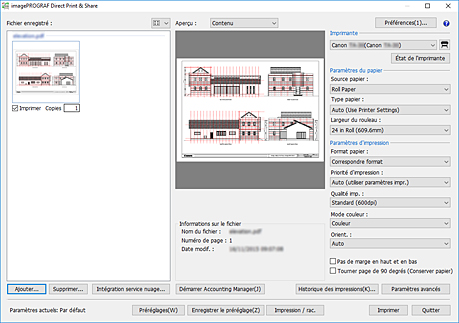
-
Spécifiez une imprimante dans la liste Imprimante, puis configurez les paramètres d'impression selon vos besoins.
-
Cliquez sur Imprimer.
L'impression démarre avec l'imprimante sélectionnée.

