Impresión de archivos
Para imprimir archivos, puede iniciar Direct Print & Share o crear un icono de impresión directa y soltar un archivo en ese icono.
Al imprimir utilizando el icono de impresión directa, es posible imprimir los archivos sin que se muestre la pantalla de Direct Print & Share.
Para imprimir archivos, siga los pasos que se indican a continuación.
Imprimir archivos iniciando Direct Print & Share
-
Marque la casilla de verificación Imprimir (Print) correspondiente a los archivos que quiera imprimir en la lista Archivo registrado (Registered file) de la pantalla principal.

 Nota
Nota-
Si los archivos añadidos se muestran en una lista, puede marcar las casillas de verificación de todos los archivos marcando la casilla de verificación que hay a la izquierda de Imprimir (Print). Si se desmarca esa casilla de verificación, se desmarcan las casillas de todos los archivos.
-
-
Introduzca el número de copias que quiere imprimir de cada archivo.
-
Seleccione una impresora en el menú desplegable Impresora (Printer) y configure los ajustes de impresión según considere necesario.
-
Haga clic en Imprimir (Print).
Se iniciará la impresión con la impresora seleccionada.
 Nota
Nota
-
Si se imprimen varios archivos de manera simultánea, se imprimirán con la misma configuración de la impresión.
Imprimir soltando un archivo en el icono de impresión directa
Primero se debe crear un icono de impresión directa. Para obtener información sobre cómo crear iconos de impresión directa, consulte "Crear iconos de impresión directa".
-
Suelte un archivo en el icono de impresión directa.
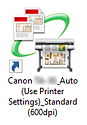
Puede confirmar el estado de la impresión en Canon IJ Status Monitor. Para detener un proceso de impresión en progreso, detenga la impresión en Canon IJ Status Monitor.
Al utilizar una impresora Océ, puede consultar el estado de la impresión o cancelar la impresión desde la IU remota. Nota
Nota-
Si no se muestra automáticamente Canon IJ Status Monitor, realice los siguientes ajustes en Canon IJ Status Monitor:
-
Si Canon IJ Status Monitor muestra la hoja Estado de la impresora (Printer Status):
Seleccione Opciones de visualización (Display Options) en el menú Opciones (Option) y, en el cuadro de diálogo Opciones de visualización (Display Options) que se muestra, marque la casilla de verificación Iniciar cuando se inicia la impresión (Start when Printing is Started) y seleccione Mostrar ventana emergente (Display Pop-up Window).
-
Si Canon IJ Status Monitor no muestra la hoja Estado de la impresora (Printer Status):
Seleccione Activar monitor de estado (Enable Status Monitor) y Mostrar siempre el trabajo actual (Always Display Current Job) en el menú Opciones (Option).
Si Canon IJ Status Monitor no se muestra automáticamente aun después de realizar estos ajustes, deberá mostrarlo usando el menú Inicio (Start) o la barra de tareas.
-
-
Si quiere que Canon IJ Status Monitor se muestre en la barra de tareas al iniciar Windows, realice los siguientes ajustes en Canon IJ Status Monitor:
-
Solo si Canon IJ Status Monitor muestra la hoja Estado de la impresora (Printer Status):
Seleccione Opciones de visualización (Display Options) en el menú Opciones (Option) y, en el cuadro de diálogo Opciones de visualización (Display Options) que se muestra, marque la casilla de verificación Iniciar cuando se inicie Windows (Start when Windows is Started) y seleccione Mostrar icono en la barra de tareas (Display Icon in Taskbar).
Para obtener información detallada, consulte la ayuda de Canon IJ Status Monitor.
-
Los resultados de la impresión se exportan al archivo de informe.
Los archivos de informe se crean en "\Canon\imagePROGRAF Direct Print & Share\Shortcut Print\Reports" en Documentos (Documents) o Mis documentos (My Documents).
El nombre del archivo de informe es "ipfdps_sp_report.txt".
Si el archivo de informe tiene más de 10 MB, se creará un archivo de copia de seguridad de "ipfdps_sp_report_back.txt".
-
 Importante
Importante
-
No mueva ni elimine el archivo que quiere imprimir hasta que haya finalizado la impresión.
 Nota
Nota
-
Se imprimirá una copia.
-
No se imprimirán los archivos que no sean PDF, TIFF, JPEG o HP-GL/2.
-
Si suelta un archivo HP-GL/2 en un icono para imprimir archivos PDF, TIFF o JPEG, Cal. impr. (Print Quality) se imprimirá como Predeterminado de la impresora (Printer default). Si suelta un archivo PDF, TIFF o JPEG en un icono para imprimir HP-GL/2, se imprimirá con la configuración inicial del controlador de la impresora definida en el momento de la creación del icono de impresión directa.
-
Si se seleccionan varios archivos, el orden en que se imprimen depende del sistema operativo. Si desea imprimir los archivos en un orden específico, suéltelos de uno en uno.
-
Si selecciona varios archivos, las restricciones de longitud de los nombres de archivo seleccionados podrían causar un error. Si sucede esto, reduzca el número de archivos seleccionados y luego suéltelos.
Imprimir soltando un archivo en el icono de inicio con ajustes de impresión asociados
Antes que nada, debe crear un icono de inicio con ajustes de impresión asociados. Para obtener información sobre cómo crear iconos de inicio con ajustes de impresión asociados, consulte "Crear iconos de impresión directa".
-
Suelte un archivo en el icono de inicio con ajustes de impresión asociados.
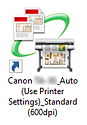
Se abrirá la pantalla principal de Direct Print & Share.
-
Introduzca el número de copias que quiere imprimir de cada archivo.

-
Especifique una impresora en la lista Impresora (Printer) y configure los ajustes de impresión según considere necesario.
-
Haga clic en Imprimir (Print).
Se iniciará la impresión con la impresora seleccionada.

