Cloud service integration Dialog Box
You can log in to cloud services and download files from cloud storage or upload files to cloud storage.
It is displayed by clicking Cloud service integration on the main screen.
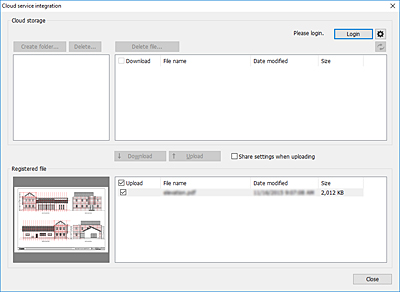
- Cloud storage
-
Folders in the cloud storage you are logged in to and the list of files are displayed.
- Storage
-
The cloud storage you are logged in to is displayed.
- Download check box
-
There are check boxes on the left side of the file list in Cloud storage.
-
If you add check marks to the files you want to download, and click Download at the bottom of the file list, only the files with check marks will be downloaded from cloud storage.
-
 Note
Note-
If you add a check mark on the left side of Download in the file list, check marks will be added to all files. If you remove the check mark, the check marks for all files will be removed.
-
- Login
-
The Cloud storage selection dialog box will open. For more information, see "Cloud storage selection Dialog Box".
- Logout
-
Log out of cloud services.
 Button
Button-
The Preferences dialog box will open. It is used when configuring settings related to downloading files from cloud storage, or when adding or deleting the cloud storage you want to use.
-
For more information, see "Preferences Dialog Box (Cloud Service Link)".
- Create folder...
-
Click this button to create a new folder in the cloud storage you are currently logged in to.
- Delete...
-
If you want to delete folders from the cloud storage you are logged in to, select the folders you want to delete, and then click this button. Selected folders and all files contained in them will be deleted.
- Delete file...
-
If you want to delete files from the cloud storage you are logged in to, select the files you want to delete, and then click this button.
 Button
Button-
Folders in the cloud storage you are logged in to and the list of files will be updated.
-
Click this button if you make changes to folders and files on the cloud storage from somewhere other than Direct Print & Share, such as from Internet Explorer.
- Registered file list
-
Files used in Direct Print & Share are displayed. This is the same list as the Registered file list on the main screen.
-
Files downloaded from cloud storage are added to this list. Files you want to upload to cloud storage must be added to this list.
- Upload check box
-
There are check boxes on the left side of the file list in Registered file.
-
If you add check marks to the files you want to upload, and click Upload at the bottom of the file list, only the files with check marks will be uploaded to cloud storage.
-
 Note
Note-
If you add a check mark on the left side of Upload in the file list, check marks will be added to all files. If you remove the check mark, the check marks for all files will be removed.
-
- Download
-
Files with check marks added to Download will be downloaded from cloud storage. For information on how to download files, see "Download Files from Cloud Storage".
- Upload
-
Files with check marks added to Upload will be uploaded to cloud storage. For information on how to upload files, see "Upload Files to Cloud Storage".
- Share settings when uploading
-
If you add a check mark and click Upload, the Share settings dialog box will open. You can set users with whom you want to share uploaded files with in the Share settings dialog box.
-
For more information, see "Share settings Dialog Box".
- Close
-
The Cloud service integration dialog box will close.

