Hauptbildschirm
Im Hauptbildschirm von Direct Print & Share können Sie Dateien angeben und drucken. Der Hauptbildschirm besteht im Wesentlichen aus der Liste Registrierte Datei (Registered file) auf der linken Seite, dem Vorschaubereich in der Mitte und dem Druckeinstellungsbereich auf der rechten Seite.
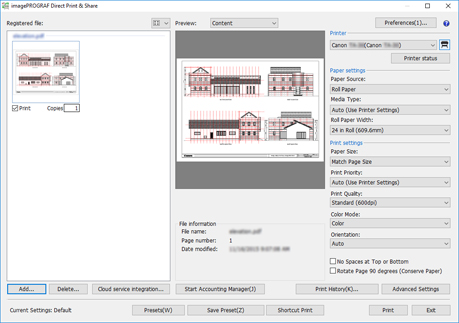
 Hinweis
Hinweis
-
Sie können den Direct Print & Share-Bildschirm vergrößern, sodass er den gesamten Bildschirm Ihres PCs ausfüllt.
Durch einen Klick auf oben rechts wird es leichter für Sie, die Inhalte der Liste Registrierte Datei (Registered file) und des Vorschaubereichs in der Mitte zu überprüfen.
oben rechts wird es leichter für Sie, die Inhalte der Liste Registrierte Datei (Registered file) und des Vorschaubereichs in der Mitte zu überprüfen.
- Liste Registrierte Datei (Registered file)
-
Fügen Sie dieser Liste Dateien hinzu, die Sie drucken möchten. Weitere Informationen finden Sie in "Registrierte Datei".
 Schalter
Schalter-
Klicken Sie auf diese Schaltfläche, wenn Sie die Anzeigemethode für die Liste Registrierte Datei (Registered file) ändern möchten.
Sie können zwischen Miniaturansicht- und Textanzeige umschalten. - Hinzufügen... (Add...)
-
Klicken Sie auf diese Schaltfläche, wenn Sie der Liste Registrierte Datei (Registered file) Dateien hinzufügen möchten. Für Informationen zum Hinzufügen von Dateien siehe "Dateien zum Drucken hinzufügen".
- Löschen... (Delete...)
-
Wenn Sie Dateien aus der Liste Registrierte Datei (Registered file) löschen möchten, wählen Sie die Dateien, die Sie löschen möchten, aus und klicken Sie auf diese Schaltfläche.
- Integration des Cloud-Dienstes (Cloud service integration)
-
Das Dialogfeld Integration des Cloud-Dienstes (Cloud service integration) wird geöffnet. Dieses Dialogfeld wird verwendet, wenn Sie Dateien aus dem Cloud-Speicher herunterladen oder Dateien in den Cloud-Speicher hochladen.
-
Weitere Informationen finden Sie im Dialogfeld "Integration des Cloud-Dienstes".
- Vorschau (Preview)
-
Es wird eine Vorschau der in der Liste Registrierte Datei (Registered file) ausgewählten Datei angezeigt.
-
Wählen Sie im Pulldown-Menü Inhalt (Content) aus, um das Dateibild anzuzeigen. In den Dateiinformationen (File information) werden Informationen wie Dateiname sowie aktualisiertes Datum und aktualisierte Uhrzeit angezeigt.
-
Wählen Sie Layout aus, um zu sehen, wie das Blattlayout nach dem Druck aussehen wird. In den Druckinformationen (Print information) werden Informationen wie konfigurierte Dokumentgröße und Format des Ausgabeblatts angezeigt.
-
 Hinweis
Hinweis-
HP-GL/2-Dateien können nur in der Layout-Vorschau angezeigt werden.
-
- Accounting Manager starten (Start Accounting Manager)
-
Startet den Accounting Manager. Accounting Manager ist ein Softwareprogramm, das durch einen ständigen Datenaustausch mit den verwalteten Druckern Job-Protokolle erfasst.
Die erfassten Job-Protokolle werden auf der Festplatte Ihres Computers gespeichert und können zum Ausrechnen der Gesamtdruckkosten und für andere Zwecke verwendet werden. - Voreinstellungen (Preferences)
-
Das Dialogfeld Voreinstellungen (Preferences) wird geöffnet. Es wird verwendet, um das automatische Starten des Status Monitors Canon IJ einzurichten und die interne Spooling-Funktion im Treiber zu verwenden. Es wird auch zum Einfügen leerer Seiten per se, zum Einfügen leerer Seiten zwischen Dateien und zum Zusammenstellen von Dateien zu Sätzen verwendet.
Weitere Informationen finden Sie im Dialogfeld "Einstellungen (Hauptbildschirm)". - Drucker (Printer)
-
Wählen Sie den Drucker aus, den Sie zum Drucken von Dateien verwenden möchten.
 Schalter
Schalter-
Klicken Sie auf diese Schaltfläche, um dem Pulldown-Menü Drucker (Printer) einen Drucker hinzuzufügen. Für Informationen zum Hinzufügen von Druckern siehe "Drucker hinzufügen".
- Druckerstatus (Printer status)
-
Der Status Monitor Canon IJ des ausgewählten Druckers wird gestartet und der Status des Druckauftrags kann überprüft werden.
Wenn Sie einen Océ-Drucker verwenden, wird sich Remote UI öffnen und Sie können den Druckvorgang nachverfolgen. -
 Hinweis
Hinweis-
Detaillierte Informationen finden Sie in der Hilfe zum Status Monitor Canon IJ.
-
- Papiereinstellungen (Paper settings)
-
Sie können die folgenden Einstellungen im Druckertreiber konfigurieren: Papierzufuhr (Paper Source), Medientyp (Media Type) und Rollenpapierbreite (Roll Paper Width).
-
Dies kann nicht konfiguriert werden, wenn HP-GL/2-Dateien ausgewählt wurden.
- Druckeinstellungen (Print settings)
-
Sie können die folgenden Einstellungen im Druckertreiber konfigurieren: Papiergröße (Paper Size), Druckpriorität (Print Priority), Druckqualit. (Print Quality), Farbmodus (Color Mode), Ausricht (Orientation), Keine Leerstellen oben und unten (No Spaces at Top or Bottom) und Seite um 90 Grad drehen (Papier sparen) (Rotate Page 90 degrees (Conserve Paper)).
-
Wenn HP-GL/2-Dateien ausgewählt wurden, kann nur Druckqualit. (Print Quality) konfiguriert werden.
-
 Wichtig
Wichtig-
Wenn in Papiergröße (Paper Size) ein anderer Wert als An Seitengröße anpassen (Match Page Size) konfiguriert ist, wird das Bild vergrößert oder verkleinert, um es an den Druckbereich des Formats des Ausgabeblatts anzupassen, und dann gedruckt.
-
-
 Hinweis
Hinweis-
Informationen zu den einzelnen Einstellungselementen des Druckertreibers finden Sie in der Hilfe zum Druckertreiber.
-
In den Druckereigenschaften kann nicht Auto für Ausricht (Orientation) konfiguriert werden. Wenn Sie Auto auswählen, wird für jede Seite automatisch die richtige Ausrichtung konfiguriert.
-
- Druckverlauf... (Print History...)
-
Klicken Sie auf diese Schaltfläche, um Ihren Druckverlauf zu durchsuchen und Inhalte zu drucken. Informationen zum Drucken aus dem Druckverlauf finden Sie unter "Drucken aus Druckverlauf".
- Erweiterte Einstellungen (Advanced Settings)
-
Die Treibereigenschaften werden geöffnet.
-
 Hinweis
Hinweis-
Einstellungen, die nicht in den Papiereinstellungen (Paper settings) oder Druckeinstellungen (Print settings) enthalten sind, können Sie durch Öffnen der Treibereigenschaften konfigurieren.
-
Bei Auswahl von HP-GL/2-Dateien kann diese Schaltfläche nicht ausgewählt werden.
-
- Aktuelle Einstellungen (Current Settings)
-
Der Name der aktuell angewendeten Einstellung wird angezeigt.
- Voreinstellungen (Presets)
-
Klicken Sie auf diese Schaltfläche, um gespeicherte Einstellungen für die aktuellen Einstellungen zu replizieren. Informationen zum Replizieren von Einstellungen finden Sie unter "Aufrufen häufig verwendeter Einstellungen und drucken".
- Voreinstellung speichern (Save Preset)
-
Klicken Sie auf diese Schaltfläche, um aktuelle Einstellungen zu speichern. Informationen zum Speichern von Einstellungen finden Sie unter "Speichern häufig verwendeter Einstellungen" in "Aufrufen häufig verwendeter Einstellungen und drucken".
- Direktaufrufdruck (Shortcut Print)
-
Das Dialogfeld Direktaufrufdruck (Shortcut Print) wird geöffnet. Sie können Direktaufrufsymbole erstellen, mit denen durch einfaches Ablegen die gewünschten Daten gedruckt werden können.
-
Für Anweisungen, wie ein Direktaufrufdrucksymbol erstellt wird, siehe "Direktaufrufdrucksymbol erstellen".
- Drucken (Print)
-
Der Druckvorgang wird gestartet. Das Dialogfeld Drucken (Print) wird während des Druckvorgangs geöffnet.
 Schalter
Schalter-
Die Online-Hilfe von Direct Print & Share wird angezeigt.
 Symbol
Symbol-
Klicken Sie auf Info zu imagePROGRAF Direct Print & Share... (About imagePROGRAF Direct Print & Share...) zur Anzeige von Informationen beispielsweise über die Version.
 Hinweis
Hinweis
-
Wenn Sie einen Océ Drucker verwenden, funktionieren Accounting Manager starten (Start Accounting Manager), Voreinstellungen (Preferences), Druckeinstellungen (Print settings) (Druckpriorität (Print Priority), Keine Leerstellen oben und unten (No Spaces at Top or Bottom), Seite um 90 Grad drehen (Papier sparen) (Rotate Page 90 degrees (Conserve Paper))) und Erweiterte Einstellungen (Advanced Settings) nicht.

