Drucken von Dateien
Sie können Dateien drucken, indem Sie Direct Print & Share starten oder ein Direktaufrufdrucksymbol erstellen und eine Datei auf dem Symbol ablegen.
Wenn Sie mithilfe des Direktaufrufdrucksymbols drucken, können Sie Dateien drucken, ohne den Direct Print & Share-Bildschirm aufzurufen.
Sie können Dateien drucken, indem Sie die folgenden Schritte ausführen.
Drucken Sie die Dateien, indem Sie Direct Print & Share starten
-
Aktivieren Sie auf dem Hauptbildschirm in der Liste Registrierte Datei (Registered file) das Kontrollkästchen Drucken (Print) für die Dateien, die Sie drucken möchten.
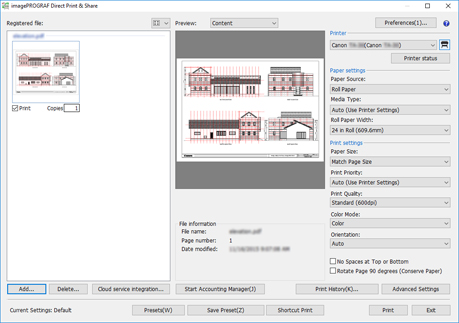
 Hinweis
Hinweis-
Wenn die hinzugefügten Dateien als Liste angezeigt werden, können Sie alle Dateien auswählen, indem Sie ein Häkchen links neben Drucken (Print) setzen. Wenn Sie das Häkchen entfernen, werden die Häkchen bei allen Dateien entfernt.
-
-
Geben Sie die Anzahl der zu druckenden Kopien für jede Datei ein.
-
Wählen Sie einen Drucker aus dem Pulldown-MenüDrucker (Printer) aus und konfigurieren Sie die gewünschten Einstellungen.
-
Klicken Sie auf Drucken (Print).
Der Druckvorgang wird über den ausgewählten Drucker gestartet.
 Hinweis
Hinweis
-
Für mehrere Dateien, die gleichzeitig gedruckt werden, werden dieselben Druckeinstellungen angewendet.
Drucken durch Ablegen einer Datei auf dem Direktaufrufdrucksymbol
Sie müssen zuvor ein Direktaufrufdrucksymbol erstellen. Für Anweisungen, wie ein Direktaufrufdrucksymbol erstellt wird, siehe "Direktaufrufdrucksymbol erstellen".
-
Legen Sie eine Datei auf dem Direktaufrufdrucksymbol ab.
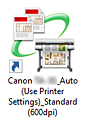
Der Druckstatus kann auf dem Status Monitor Canon IJ überprüft werden. Wenn Sie das Drucken während des Druckvorgangs stoppen möchten, können Sie dies über den Status Monitor Canon IJ.
Wenn Sie einen Océ-Drucker verwenden, können Sie den Druckstatus erfragen oder den Druckvorgang über die Remote UI abbrechen. Hinweis
Hinweis-
Wird der Status Monitor Canon IJ nicht automatisch angezeigt, nehmen Sie im Status Monitor Canon IJ die folgenden Einstellungen vor:
-
Wenn der Status Monitor Canon IJ das Blatt Druckerstatus (Printer Status) anzeigt:
Wählen Sie im Menü Optionen (Option) Anzeigeoptionen (Display Options) aus und aktivieren Sie im angezeigten Dialogfeld Anzeigeoptionen (Display Options) das Kontrollkästchen Bei Starten des Druckvorgangs starten (Start when Printing is Started) und wählen Sie Pop-up-Fenster anzeigen (Display Pop-up Window) aus.
-
Wenn der Status Monitor Canon IJ die Registerkarte Druckerstatus (Printer Status) nicht anzeigt:
Wählen Sie Statusmonitor aktivieren (Enable Status Monitor) und Aktuellen Druckauftrag immer anzeigen (Always Display Current Job) im Menü Optionen (Option).
Wenn der Status Monitor Canon IJ auch nach der Konfiguration dieser Einstellungen nicht automatisch angezeigt wird, sollten Sie ihn über das Menü Start oder die Taskleiste aufrufen.
-
-
Wenn Sie beim Starten von Windows den Status Monitor CanonIJ in der Taskleiste anzeigen lassen möchten, nehmen Sie folgende Einstellungen im Status Monitor Canon IJ vor:
-
Nur, wenn der Status Monitor Canon IJ das Blatt Druckerstatus (Printer Status) anzeigt:
Wählen Sie im Menü Optionen (Option) Anzeigeoptionen (Display Options) aus und aktivieren Sie im angezeigten Dialogfeld Anzeigeoptionen (Display Options) das Kontrollkästchen Beim Start von Windows starten (Start when Windows is Started) und wählen Sie Symbol in Taskleiste anzeigen (Display Icon in Taskbar) aus.
Detaillierte Informationen finden Sie in der Hilfe zum Status Monitor Canon IJ.
-
Die Druckergebnisse werden in die Berichtsdatei exportiert.
Berichtsdateien werden unter "\Canon\imagePROGRAF Direct Print & Share\Shortcut Print\Reports" in Dokumente (Documents) oder Eigene Dokumente (My Documents) erstellt.
Der Name der Berichtsdatei lautet "ipfdps_sp_report.txt".
Wenn die Berichtsdatei größer als 10 MB ist, wird eine Backup-Datei namens "ipfdps_sp_report_back.txt" erstellt.
-
 Wichtig
Wichtig
-
Verschieben oder löschen Sie nicht die Datei, die Sie drucken möchten, bevor der Druckvorgang abgeschlossen ist.
 Hinweis
Hinweis
-
Es wird eine Kopie gedruckt.
-
Andere Dateien als PDF, TIFF, JPEG und HP-GL/2 werden nicht gedruckt.
-
Wenn Sie eine HP-GL/2-Datei auf einem Drucksymbol für PDF, TIFF oder JPEG ablegen, wird die Druckqualit. (Print Quality) auf Druckerstandardwert (Printer default) festgelegt. Wenn Sie eine PDF-, TIFF- oder JPEG-Datei auf einem Drucksymbol für HP-GL/2 ablegen, wird diese mit den anfänglichen Einstellungen des Druckertreibers gedruckt, die zum Zeitpunkt der Erstellung des Direktaufrufdrucksymbols festgelegt wurden.
-
Bei Auswahl mehrerer Dateien hängt die Reihenfolge, in der die Dateien gedruckt werden, vom Betriebssystem ab. Wenn Sie in einer bestimmten Reihenfolge drucken möchten, legen Sie die Dateien nacheinander ab.
-
Wenn Sie mehrere Dateien auswählen, wird Ihnen je nach Längenbeschränkung der ausgewählten Dateinamen unter Umständen ein Fehler angezeigt. Sollte dies der Fall sein, wählen Sie weniger Dateien aus und legen Sie sie dann ab.
Drucken durch Ablegen einer Datei auf dem Startsymbol mit angefügten Druckeinstellungen
Sie müssen zuerst ein Startsymbol mit angefügten Druckeinstellungen erstellen. Für Anweisungen, wie Sie ein Direktaufrufdrucksymbol erstellen mit den zugehörigen Druckeinstellungen erstellen, siehe "Direktaufrufdrucksymbol erstellen".
-
Legen Sie eine Datei auf dem Startsymbol mit angefügten Druckeinstellungen ab.
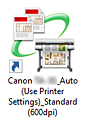
Der Hauptbildschirm von Direct Print & Share wird geöffnet.
-
Geben Sie die Anzahl der zu druckenden Kopien für jede Datei ein.
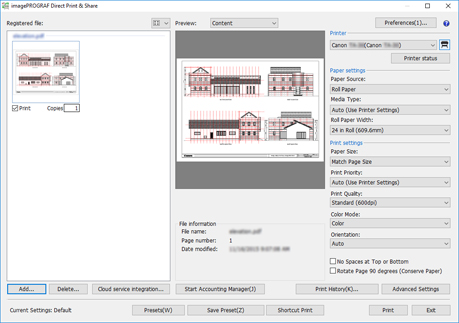
-
Geben Sie in der Liste Drucker (Printer) einen Drucker an und konfigurieren Sie die Druckeinstellungen nach Bedarf.
-
Klicken Sie auf Drucken (Print).
Der Druckvorgang wird über den ausgewählten Drucker gestartet.

