Starten von Direct Print & Share
Gehen Sie wie folgt vor, um Direct Print & Share zu starten:
-
Führen Sie eine der folgenden Aktionen aus:
-
Doppelklicken Sie auf das iPF Direct Print & Share-Symbol auf dem Desktop.

-
Starten Sie die Software über das Menü Start.
-
Für Windows 10:
Klicken Sie im Menü Start nacheinander auf Alle Apps (All apps) >, imagePROGRAF Direct Print & Share > imagePROGRAF Direct Print & Share.
-
Für Windows 8.1:
Klicken Sie auf imagePROGRAF Direct Print & Share im Bildschirm Start.
 Hinweis
Hinweis-
Falls imagePROGRAF Direct Print & Share nicht im Bildschirm Start angezeigt wird, wählen Sie den Charm Suchen (Search) und suchen Sie nach imagePROGRAF Direct Print & Share.
-
-
Für Windows 7 SP1:
Klicken Sie im Menü Start nacheinander auf Alle Programme (All Programs) > imagePROGRAF Direct Print & Share > imagePROGRAF Direct Print & Share.
-
Der Hauptbildschirm von Direct Print & Share wird angezeigt.
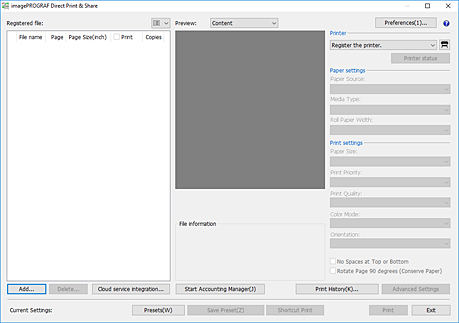
Beim ersten Start sind im Hauptbildschirm keine Drucker aufgeführt.
Siehe "Drucker hinzufügen" zum Hinzufügen von Druckern, die Sie verwenden möchten.
 Hinweis
Hinweis-
Beim Starten von Direct Print & Share wird automatisch der Status Monitor Canon IJ des konfigurierten Druckers gestartet.
Wenn dieser nicht gestartet werden soll, deaktivieren Sie das Kontrollkästchen Status Monitor automatisch starten (Start Status Monitor automatically) im Dialogfeld "Einstellungen (Hauptbildschirm)".
-

