Impression de fichiers
Vous pouvez imprimer des fichiers en démarrant Direct Print & Share ou en créant une icône d'impression par raccourci et en déposant les fichiers sur l'icône.
Si vous imprimez à l'aide de l'icône d'impression par raccourci, vous pouvez imprimer des fichiers sans afficher l'écran Direct Print & Share.
Vous pouvez imprimer des fichiers en suivant les étapes ci-dessous.
Imprimer des fichiers en démarrant Direct Print & Share
-
Cochez la case Imprimer pour les fichiers que vous souhaitez imprimer dans la liste Fichier enregistré sur l'écran principal.
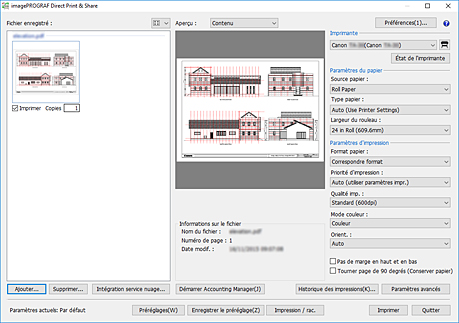
 Remarque
Remarque-
Si les fichiers ajoutés s'affichent sous forme de liste, vous pouvez cocher tous les fichiers en cochant la case à gauche deImprimer. Si vous décochez cette case, tous les fichiers seront décochés.
-
-
Saisissez le nombre de copies à imprimer pour chaque fichier.
-
Spécifiez une imprimante dans la liste Imprimante et configurez les paramètres d'impression selon le besoin.
-
Cliquez sur Imprimer.
L'impression se lance sur l'imprimante spécifiée.
 Important
Important
-
Si la taille du document est en dehors de la plage de format pouvant être configuré dans les paramètres de format personnalisés du pilote d'imprimante, il est impossible de générer un aperçu de ce fichier/cette page ou de l'imprimer. Pour plus d'informations, reportez-vous à Format page dans "Liste Fichier enregistré".
 Remarque
Remarque
-
Lorsque plusieurs fichiers sont imprimés simultanément, les mêmes paramètres d'impression sont utilisés.
Imprimer en déposant un fichier sur l'icône d'impression par raccourci
Vous devez créer au préalable une icône d'impression par raccourci. Pour savoir comment créer une icône d'impression par raccourci, consultez la section "Créer des icônes d'impression par raccourci".
-
Déposez un fichier sur l'icône d'impression par raccourci.
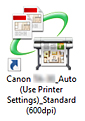
L'état de l'impression peut être confirmé sur Status Monitor. Vous pouvez arrêter l'impression en cours dans Status Monitor.
Lorsque vous utilisez une imprimante Océ, vous pouvez vérifier l'état d'impression ou annuler l'impression à partir de l'interface utilisateur distante. Remarque
Remarque-
Si Status Monitor ne s'affiche pas automatiquement, définissez les réglages suivants dans Status Monitor :
-
Si Status Monitor affiche la feuille État de l'imprimante :
Sélectionnez Options d'affichage dans le menu Option et, dans la boîte de dialogue Options d'affichage qui s'affiche, cochez Démarrer lorsque l'impression se lance et sélectionnez Afficher la fenêtre contextuelle.
-
Lorsque Status Monitor n'affiche pas la feuille État de l'imprimante :
Sélectionnez Activer Status Monitor et Toujours afficher le travail en cours dans le menu Option.
-
-
Si Status Monitor ne s'affiche pas automatiquement, même après avoir configuré ces paramètres, affichez-le à partir du menu Démarrer ou de la barre des tâches.
-
Si vous souhaitez afficher Status Monitor sur la barre des tâches lorsque vous démarrez Windows, définissez les réglages suivants dans Status Monitor :
-
Uniquement si Status Monitor affiche la feuille État de l'imprimante :
Sélectionnez Options d'affichage dans le menu Option et, dans la boîte de dialogue Options d'affichage qui s'affiche, cochez Démarrer au démarrage de Windows et sélectionnez Afficher l'icône dans la barre des tâches.
-
-
Pour obtenir des informations détaillées, consultez l'aide de Status Monitor.
Les résultats de l'impression sont exportés dans le fichier de rapport.
Le fichier de rapport est créé sous "\Canon\imagePROGRAF Direct Print & Share\Shortcut Print\Reports" dans Documents ou Mes documents.
Le nom du rapport est "ipfdps_sp_report.txt".
Si la taille du fichier dépasse 10 Mo, un fichier de sauvegarde "ipfdps_sp_report_back.txt" est alors créé.
-
 Important
Important
-
Veuillez ne pas déplacer ou supprimer le fichier que vous souhaitez imprimer avant la fin de l'impression.
 Remarque
Remarque
-
Une copie sera imprimée.
-
Les fichiers autres que PDF, TIFF, JPEG et HP-GL/2 ne seront pas imprimés.
-
Si vous déposez un fichier HP-GL/2 sur une icône pour l'impression d'un fichier PDF, TIFF ou JPEG, Qualité imp. prend alors la valeur Valeur par défaut de l'imprimante. Si vous déposez un fichier PDF, TIFF ou JPEG sur une icône pour l'impression HP-GL/2, il sera imprimé avec les paramètres initiaux du pilote d'imprimante défini au moment de la création de l'icône Impression par raccourci.
-
Si vous sélectionnez plusieurs fichiers, leur ordre d'impression dépend du système d'exploitation. Si vous souhaitez imprimer dans un ordre particulier, déposez un fichier à la fois.
-
Si vous sélectionnez un grand nombre de fichiers, vous pouvez rencontrer une erreur en fonction des limitations de longueur des noms de fichier sélectionnés. Si cela se produit, réduisez le nombre de fichiers sélectionnés, puis déposez-les.
Imprimer en déposant un fichier sur l'icône Exécuter avec des paramètres d'impression associés
Vous devez créer au préalable une icône Exécuter avec les paramètres d'impression associés. Pour savoir comment créer une icône Exécuter avec les paramètres d'impression associés, consultez la section "Créer des icônes d'impression par raccourci".
-
Déposez un fichier sur l'icône Exécuter avec les paramètres d'impression associés.
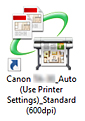
L'écran principal de Direct Print & Share s'affiche.
-
Saisissez le nombre de copies à imprimer pour chaque fichier.
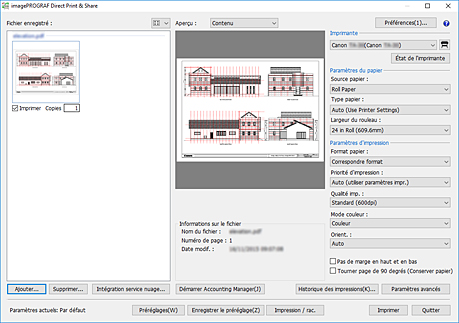
-
Spécifiez une imprimante dans la liste Imprimante et configurez les paramètres d'impression selon le besoin.
-
Cliquez sur Imprimer.
L'impression se lance sur l'imprimante spécifiée.

