Log in to the Cloud Service
If you want to download files from cloud storage or upload files to cloud storage, log in to the cloud service first.
You must create an account for that cloud service beforehand.
If Using Google Drive
-
Click Cloud service integration... on the main screen.
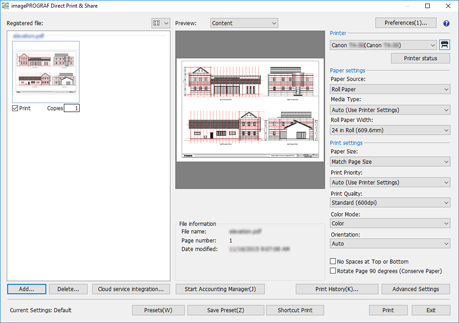
The Cloud service integration dialog box will open. (See "Cloud service integration Dialog Box".)
-
Click Login.
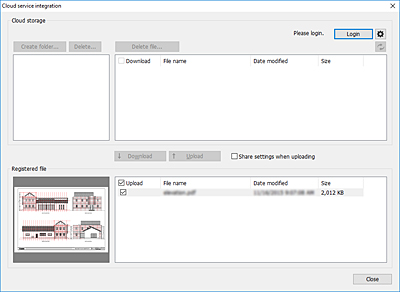
The Cloud storage selection dialog box will open.
-
Select Google Drive, and then click OK.
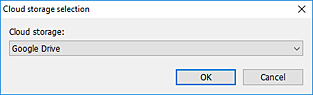
The Cloud login dialog box will open.
-
Click Obtain an authorization code.
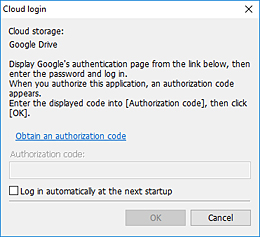
Your web browser will start, and the Google Account sign-in page will be displayed.
-
Sign in to your Google Account.
-
Follow the displayed instructions and authorize data usage for Google Drive.
-
Enter the displayed code into Authorization code in the Cloud login dialog box.
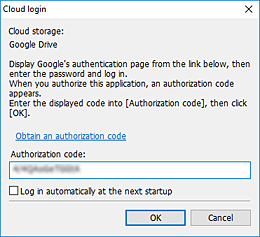
 Note
Note-
If you add a check mark to Log in automatically at the next startup in the Cloud login dialog box, you can log in without going through steps 4 to 7 from the next time onwards.
-
-
Click OK.
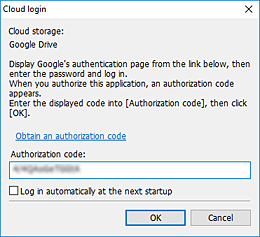
 Note
Note-
If proxy authentication is required, the Proxy authentication dialog box will be displayed.
Enter the username and password of the proxy server set in Windows, and perform proxy authentication.
-
If Using a Cloud Service Other Than Google Drive
-
Click Cloud service integration... on the main screen.
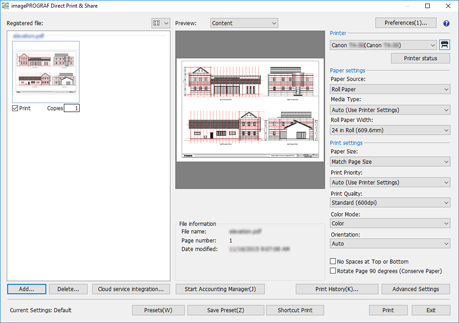
The Cloud service integration dialog box will open. (See "Cloud service integration Dialog Box".)
-
Click Login.
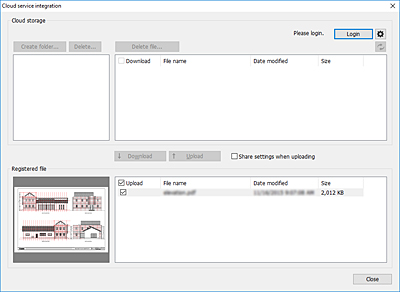
The Cloud storage selection dialog box will open.
-
Select the cloud storage you want to log in to, and then click OK.
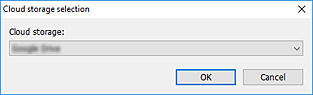
The Cloud login dialog box will open.
-
Enter the login ID and password for the cloud service account displayed in Cloud storage, and then click OK.
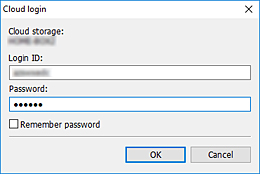
 Note
Note-
If proxy authentication is required, the Proxy authentication dialog box will be displayed.
Enter the username and password of the proxy server set in Windows, and perform proxy authentication.
-

