예약된 컬러 보정 수행하기
예약된 컬러 보정이 지정된 날짜 및 시간에 자동 수행되도록 설정할 수 있습니다.
 중요
중요
-
롤 용지를 지원하지 않는 모델은 예약된 컬러 보정도 지원하지 않습니다.
-
예약된 컬러 보정에서는 보정 모니터(Calibration Monitor) 대화 상자가 나타나지 않습니다. 진행 중인 컬러 보정을 종료하려면 프린터 조작 패널을 사용하여 종료하십시오.
-
다음 경우에는 날짜 및 시간이 지정되어 있더라도 컬러 보정이 수행되지 않습니다. 지정한 다음 날짜 및 시간에 수행됩니다.
-
프린터 전원이 꺼져 있습니다.
-
프린터가 사용되고 있습니다.
-
프린터에 컬러 보정을 수행할 수 있는 올바른 용지가 로드되어 있지 않습니다.
-
Device Management Console이 설치된 컴퓨터가 꺼져 있습니다. (Device Management Console을 시작하지 않아도 됩니다.)
-
-
작업 상태 확인(Check Operation Status) 대화 상자에서 예약된 컬러 보정 로그를 확인할 수 있습니다.
-
공통 보정은 다른 용지의 컬러도 수정합니다. 예약된 컬러 보정을 수행할 때 이 사항에 유의하십시오.
-
여러 용지 종류의 컬러를 관리하려면 예약 보정(Scheduled Calibration) 대화 상자에 있는 용지 공급(Paper Source)에서 롤 용지 1 + 롤 용지 2(Roll Paper 1 + Roll Paper 2)를 선택합니다.
-
도구(Tools) 메뉴에서 상주 서비스 설정(Resident Service Settings)을 선택합니다.
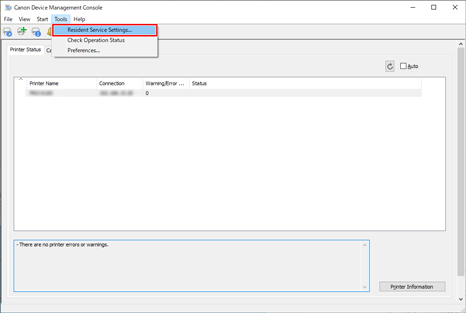
상주 서비스 설정(Resident Service Settings) 대화 상자가 나타납니다.
-
실행(Start) 버튼을 클릭합니다.
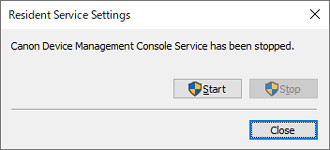
Device Management Console 상주 서비스가 시작됩니다.
-
보정(Calibration) 탭을 클릭(또는 보기(View) 메뉴에서 보정(Calibration)을 선택)합니다.
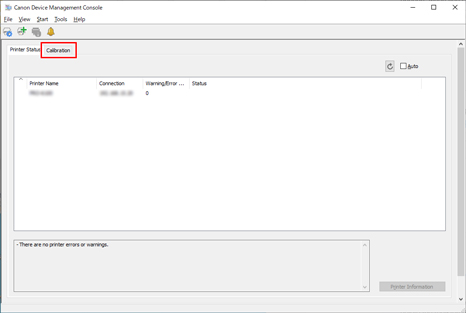
보정(Calibration) 시트가 나타납니다.
-
프린터 목록에서 컬러 보정을 수행할 프린터를 선택합니다.
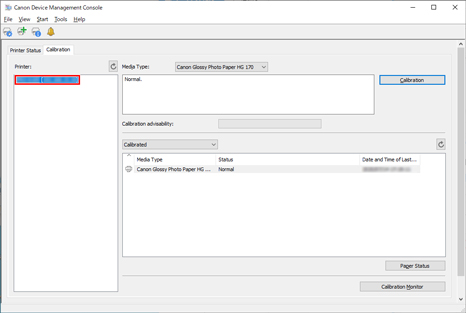
 참고
참고-
정기적으로 컬러 보정을 수행하도록 설정된 프린터를 선택하면 보정(Calibration) 시트에
 이 나타납니다.
이 나타납니다.
-
-
실행(Start) 메뉴에서 예약 보정(Scheduled Calibration)을 선택합니다.
예약 보정(Scheduled Calibration) 대화 상자가 나타납니다.
-
정기적으로 보정 수행(Perform calibration periodically) 확인란을 선택하고 일정(Schedule) 버튼을 클릭합니다.
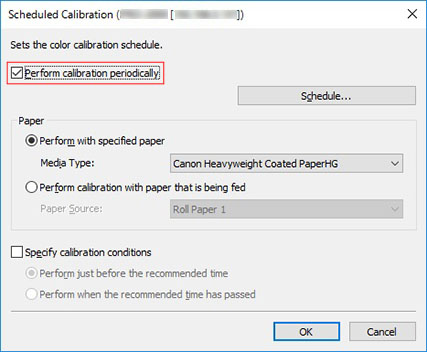
 참고
참고-
예약 보정(Scheduled Calibration) 대화 상자에 대한 자세한 내용은 "예약 보정 대화 상자"를 참조하십시오.
일정 설정(Schedule Settings) 대화 상자가 나타납니다.
-
-
컬러 보정을 수행할 날짜 및 시간을 지정한 다음 확인(OK) 버튼을 클릭합니다.
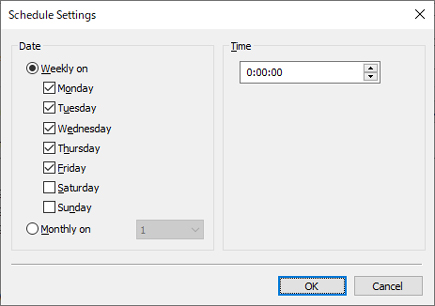
 참고
참고-
일정 설정(Schedule Settings) 대화 상자에 대한 자세한 내용은 "일정 설정 대화 상자"를 참조하십시오.
-
-
컬러 보정 용지와 추천도 수준을 지정한 다음 확인(OK) 버튼을 클릭합니다.
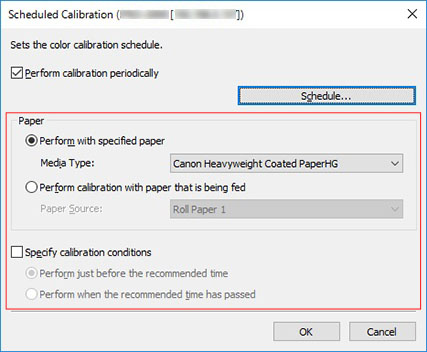
 참고
참고-
여러 롤 용지에서 컬러 보정을 수행하려면 용지 공급(Paper Source)에서 롤 용지 1 + 롤 용지 2(Roll Paper 1 + Roll Paper 2)를 선택하십시오.
-
-
보정(Calibration) 시트에
 이 나타나는지 확인합니다.
이 나타나는지 확인합니다.프린터 목록에서 정기적으로 컬러 보정을 수행하도록 설정된 프린터를 선택하면
 아이콘이 나타납니다.
아이콘이 나타납니다.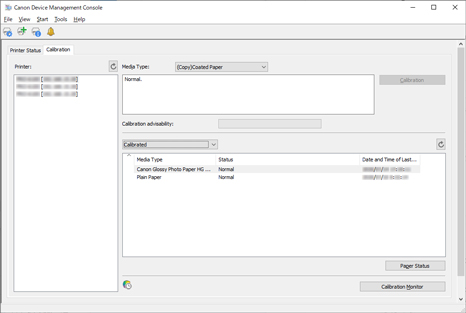
-
도구(Tools) 메뉴에서 작업 상태 확인(Check Operation Status)을 선택한 다음 예약 보정(Scheduled Calibration) 탭을 클릭합니다.
작업 상태 확인(Check Operation Status) 대화 상자의 예약 보정(Scheduled Calibration) 시트가 나타납니다. 예약된 컬러 보정의 작업 상태를 확인할 수 있습니다.
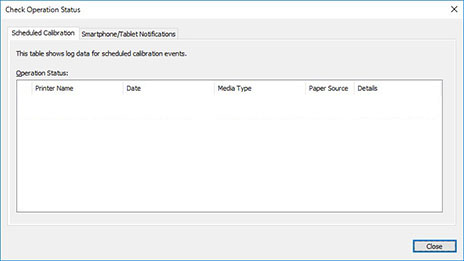
 참고
참고-
작업 상태 확인(Check Operation Status) 대화 상자에 대한 자세한 내용은 "작업 상태 확인 대화 상자"를 참조하십시오.
-
