프린터 등록하기
프린터 상태나 컬러 보정 실행 상태를 확인할 프린터를 등록합니다.
 참고
참고
-
컬러 보정을 지원하지 않는 프린터의 경우 보정(Calibration) 시트가 나타나지 않습니다.
-
 버튼을 클릭(또는 파일(File) 메뉴에서 프린터 관리(Manage Printer)를 선택)합니다.
버튼을 클릭(또는 파일(File) 메뉴에서 프린터 관리(Manage Printer)를 선택)합니다.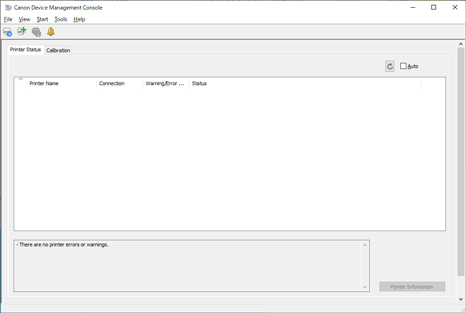
 참고
참고-
프린터에서 정보를 가져오는 중에는 이 작업을 수행할 수 없습니다.
-
등록된 프린터 수가 0이거나 메인 화면에서
 버튼을 클릭하면 프린터 추가(Add Printer) 대화 상자가 나타납니다. 3단계로 이동하십시오.
버튼을 클릭하면 프린터 추가(Add Printer) 대화 상자가 나타납니다. 3단계로 이동하십시오.
프린터 관리(Printer Management) 대화 상자가 나타납니다.
-
-
프린터 추가(Add Printer) 버튼을 클릭합니다.
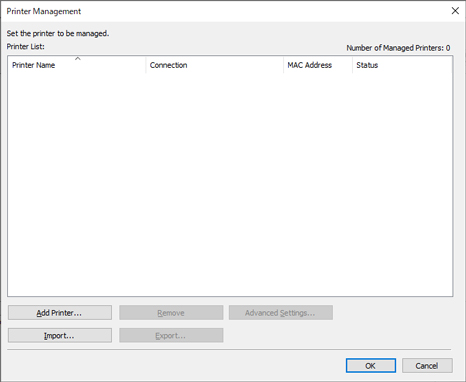
 참고
참고-
프린터 관리(Printer Management) 대화 상자에 대한 자세한 내용은 "프린터 관리 대화 상자"를 참조하십시오.
프린터 추가(Add Printer) 대화 상자가 나타납니다.
-
-
검색 방법(Search Method)에서 자동(IPv4/IPv6)(Auto (IPv4/IPv6))을 선택한 다음 검색(Search) 버튼을 클릭합니다.
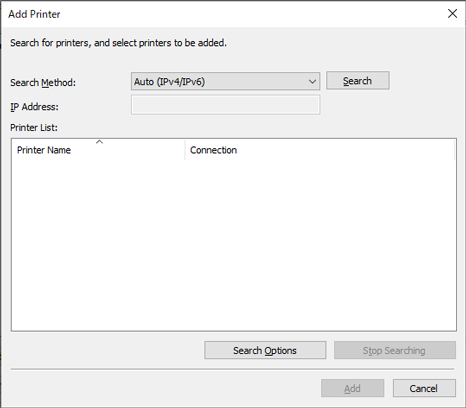
 참고
참고-
SNMP 커뮤니티로 검색하려면 검색 옵션(Search Options) 버튼을 클릭한 다음 커뮤니티 이름 지정(Specify community name)을 지정합니다.
-
프린터 추가(Add Printer) 대화 상자에 대한 자세한 내용은 "프린터 추가 대화 상자"를 참조하십시오.
검색된 프린터가 프린터 목록(Printer List)에 나타납니다.
 참고
참고-
등록할 프린터가 나타나지 않으면 프린터 전원이 켜져 있는지 확인하고 네트워크 상태를 확인한 다음 다시 검색하십시오.
-
검색 방법(Search Method)이 USB로 설정되어 있으면 로컬 프린터 검색이 수행됩니다.
-
-
표시된 프린터 목록에서 등록할 프린터의 확인란을 선택하고 추가(Add) 버튼을 클릭합니다.

등록된 프린터가 프린터 관리(Printer Management) 대화 상자에 나타납니다.
-
확인(OK) 버튼을 클릭합니다.
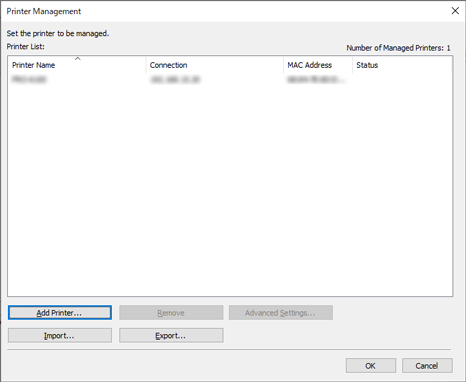
 참고
참고-
표시되는 프린터 이름을 변경하려면 고급 설정(Advanced Settings) 버튼을 클릭하면 나타나는 프린터 고급 설정(Advanced Printer Settings) 대화 상자를 사용하십시오.
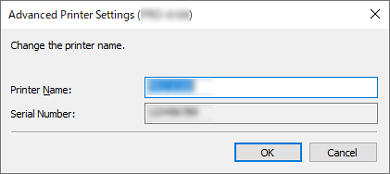
등록된 프린터가 메인 화면에 나타납니다.
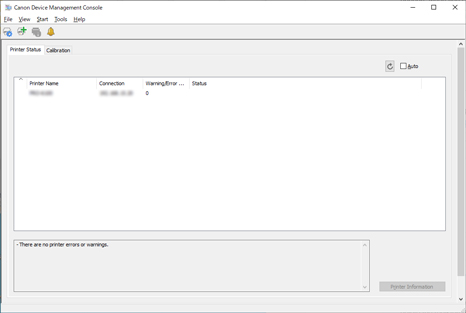
 참고
참고-
등록된 프린터의 연결 방법을 네트워크와 USB 사이에서 전환하려면 먼저 등록된 프린터를 삭제했다가 다시 등록하십시오.
-
