Main Screen (Menu Bar)
The menu bar on the main screen has the following menus.

File Menu
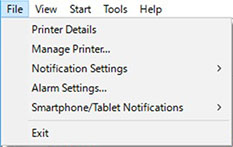
- Printer Details
-
The Printer Details dialog box appears, allowing you to check the detailed information for the selected printer.
- Manage Printer
-
The Printer Management dialog box appears, allowing you to manage managed printers.
- Notification Settings
-
Configure the settings for email to be sent when a warning or error occurs on the printer.
-
- Mail Server Settings
-
The Mail Server Settings dialog box appears, allowing you to configure the settings for sending email.
- Notification Conditions
-
The Notification Conditions dialog box appears, allowing you to configure the email notice recipient and notification conditions.
- Alarm Settings
-
The Alarm Settings dialog box will appear, where you can specify the alarm sound emitted when a warning or error occurs.
- Smartphone/Tablet Notifications
-
Set the function to notify your smartphone or tablet that print jobs are finished or have stopped.
-
- Proxy Server Setup
-
The Proxy Server Setup dialog box appears, and you can set the proxy server needed to communicate with the server that sends notifications to your smartphone or tablet.
-
 Note
Note-
These settings are needed to use the proxy server.
-
- User Notification Settings
-
The User Notification Settings dialog box appears and you can add, delete, or update users who will be notified that print jobs are finished or have stopped. You can check a list of users that have been added.
- Check Compatible Printers
-
The Check Compatible Printers dialog box appears and you can check the printers that support the function to notify smartphones or tablets.
- Exit
-
Exits Device Management Console.
View Menu
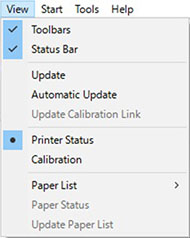
- Toolbars
-
Shows/hides the toolbar on the main screen.
-
When the check box is selected, the toolbar appears.
- Status Bar
-
Shows/hides the status bar on the main screen.
-
When the check box is selected, the status bar appears.
- Update
-
The printer status that appears on the Printer Status sheet is up to date.
- Automatic Update
-
Select whether to update the printer status on the Printer Status sheet regularly.
-
When the check box is selected, it is updated regularly.
- Update Calibration Link
-
Updates the printer list on the Calibration sheet.
- Printer Status/Calibration
-
Select Printer Status to display the Printer Status sheet.
-
Select Calibration to display the Calibration sheet.
- Paper List
-
Selects the media types displayed in the paper list on the Calibration sheet.
-
- Calibrated
-
Only color-calibrated paper appears.
- All
-
All paper appears.
- Custom Paper
-
Only custom paper appears.
-
Custom paper is paper added with Media Configuration Tool.
-
To execute color calibration with custom paper, the calibration target for that paper must be created.
-
For details on custom paper and creating a calibration target, search for and refer to the "Media Configuration Tool Guide" from the home page of the Online Manual for your model.
- Paper Status
-
The Paper Status dialog box appears, allowing you to check the color calibration status of the selected paper.
- Update Paper List
-
Updates the paper list on the Calibration sheet.
Start Menu
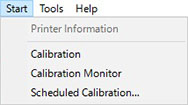
- Printer Information
-
The Web browser starts, and the main screen of the Remote UI for the selected printer appears.
- Calibration
-
The Calibration dialog box appears, allowing you to perform color calibration for the selected paper.
- Calibration Monitor
-
The Calibration Monitor dialog box appears, allowing you to check the color calibration progress status.
- Scheduled Calibration
-
The Scheduled Calibration dialog box will appear, where you can set the color calibration schedule.
Tools Menu
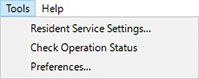
- Resident Service Settings
-
The Resident Service Settings dialog box appears.
- Check Operation Status
-
The Check Operation Status dialog box opens, and you can check the operation status of the scheduled color calibrations and notification results sent to your smartphone or tablet.
- Preferences
-
The Preferences dialog box appears. You can select the display language for the Device Management Console and set the items that you want to appear on the Printer Status sheet on the main screen.
Help Menu
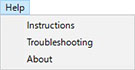
- Instructions
-
The Online Manual appears.
- Troubleshooting
-
The online manual's Troubleshooting appears.
- About
-
The About dialog box appears, allowing you to check the version of Device Management Console.
