定期的にカラーキャリブレーションを行う
日時を指定して定期的に自動でカラーキャリブレーションを行うことができます。
 重要
重要
-
ロール紙非対応機種は、定期的なカラーキャリブレーションに対応していません。
-
定期的なカラーキャリブレーションでは、[キャリブレーションモニター]ダイアログボックスが表示されません。カラーキャリブレーションを途中で中止したいときは、プリンターの操作パネルで中止してください。
-
以下の場合には、設定した日時になってもカラーキャリブレーションは行われません。次の設定日時に行われます。
-
プリンターの電源が入っていない。
-
プリンターが使用されている。
-
プリンターにカラーキャリブレーションを行う用紙がセットされていない。
-
Device Management Consoleをインストールしているパソコンの電源が入っていない。(Device Management Consoleは起動しておく必要はありません。)
-
-
定期的なカラーキャリブレーションの実行履歴は、[動作状況の確認]ダイアログボックスで確認できます。
-
用紙共通キャリブレーションは、他の用紙の色も補正されます。定期的なカラーキャリブレーションを行うときは注意してください。
-
複数の種類の用紙の色味を管理するには、[定期キャリブレーション]ダイアログボックスの[給紙方法]で[ロール紙1 + ロール紙2]を選びます。
-
[ツール]メニューから[常駐サービスの設定]を選択
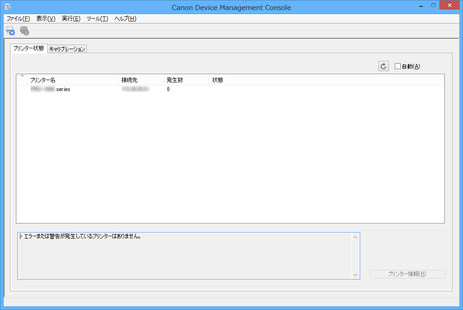
[常駐サービスの設定]ダイアログボックスが表示されます。
-
[開始]ボタンをクリック
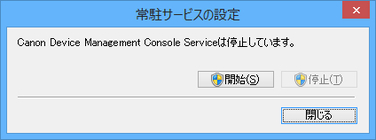
Device Management Consoleの常駐サービスが起動します。
-
[キャリブレーション]タブをクリック(または[表示]メニューから[キャリブレーション]を選択)
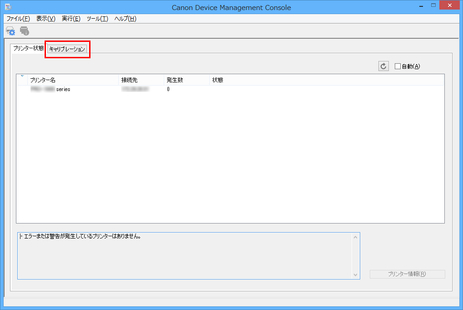
[キャリブレーション]シートが表示されます。
-
プリンターリストでカラーキャリブレーションを行いたいプリンターを選択
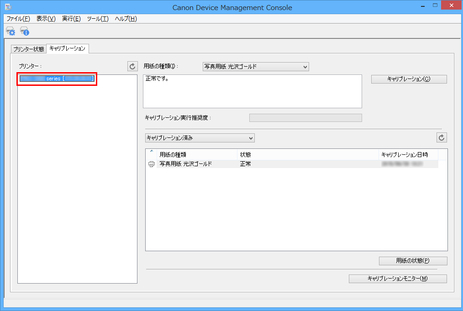
-
[実行]メニューから[定期キャリブレーション]を選択
[定期キャリブレーション]ダイアログボックスが表示されます。
-
[キャリブレーションを定期的に実行する]にチェックマークを付けて、[スケジュール]ボタンをクリック
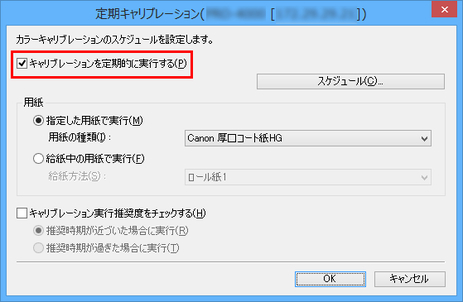
 参考
参考-
[定期キャリブレーション]ダイアログボックスの詳細については、「定期キャリブレーションダイアログボックス」を参照してください。
[スケジュール設定]ダイアログボックスが表示されます。
-
-
カラーキャリブレーションを行う日時を設定し、[OK]ボタンをクリック
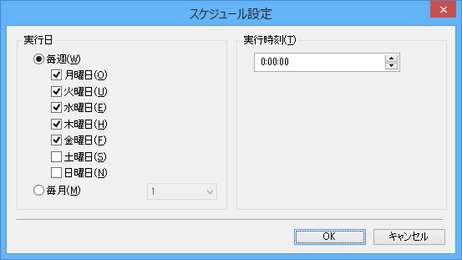
 参考
参考-
[スケジュール設定]ダイアログボックスの詳細については、「スケジュール設定ダイアログボックス」を参照してください。
-
-
カラーキャリブレーションを行う用紙と実行推奨度チェックの設定を行い、[OK]ボタンをクリック

 参考
参考-
[給紙方法]で[ロール紙1 + ロール紙2]を選ぶと、複数のロール紙のカラーキャリブレーションを行えます。
-
-
[ツール]メニューから[動作状況の確認]を選択
[動作状況の確認]ダイアログボックスが表示されます。[動作状況の確認]ダイアログボックスでは、定期的に行われるカラーキャリブレーションの動作状況が確認できます。
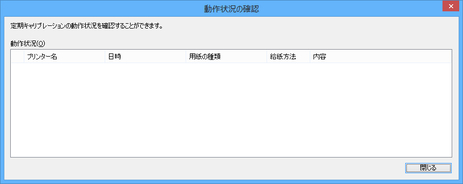
 参考
参考-
[動作状況の確認]ダイアログボックスの詳細については、「動作状況の確認ダイアログボックス」を参照してください。
-

