通知条件ダイアログボックス
電子メールの通知先や通知条件の設定を行います。
プリンターの状態がここで設定した条件を満たすと、指定した宛先に電子メールが自動的に送信されます。
[ファイル]メニューで[通知設定]→[通知条件]を選ぶと、[通知条件]ダイアログボックスが表示されます。
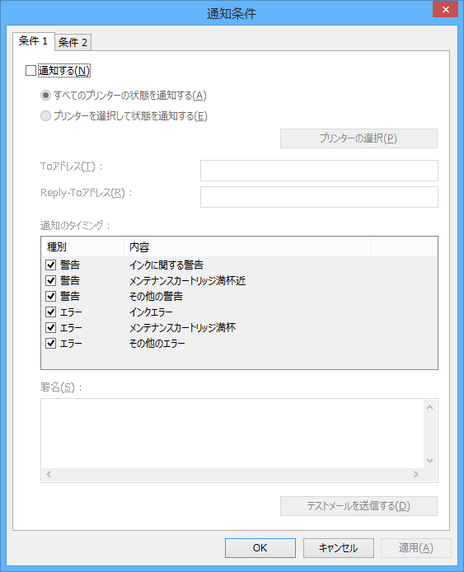
- [条件1][条件2]シート
-
電子メール通知を行う条件を、2種類設定できます。宛先によって条件を変えたい場合などには、[条件1]シート、[条件2]シートのそれぞれの各項目に入力します。
-
シートは[条件1]タブ、[条件2]タブをクリックすると切り替わります。
- [通知する]
-
設定した条件で電子メール通知を行う場合にチェックマークを付けます。
- [すべてのプリンターの状態を通知する]
-
すべてのプリンターをメール通知の対象にします。
- [プリンターを選択して状態を通知する]
-
選んだプリンターだけをメール通知の対象にします。対象のプリンターは、[プリンターの選択]ボタンをクリックして選びます。
- [Toアドレス]
-
電子メールを送信するメールアドレスを入力します。メールアドレスは最大5件まで登録できます。
-
複数のメールアドレスを入力する場合は、カンマ「,」で区切ります。
- [Reply-Toアドレス]
-
通知する電子メールの返信先を入力します。登録できるメールアドレスは1件です。
 参考
参考-
Reply-To アドレスは、エンベロープの送信者情報として設定されます。
-
- [通知のタイミング]
-
電子メール通知を行うタイミングを設定します。チェックマークが付けられた項目について、電子メールで通知します。
 参考
参考-
電子メールを通知するには、[常駐サービスの設定]ダイアログボックスでDevice Management Consoleの常駐サービスを起動しておく必要があります。
-
- [警告]
-
プリンターに警告が発生したときに通知します。警告にはインク残量少などがあります。
- [エラー]
-
プリンターにエラーが発生したときに通知します。エラーにはインク切れやメンテナンスカートリッジの満杯などがあります。
- [署名]
-
通知する電子メールの末尾に記載される署名を入力します。
- [テストメールを送信する]ボタン
-
クリックすると、[Toアドレス]で設定したメールアドレスにテストメールが送信されます。

