Notification Conditions Dialog Box
Configure the settings of the email recipient and notification conditions.
When the printer status meets the set condition, an email is sent automatically to the specified recipient.
Select Notification Settings > Notification Conditions on File menu to display Notification Conditions dialog box.
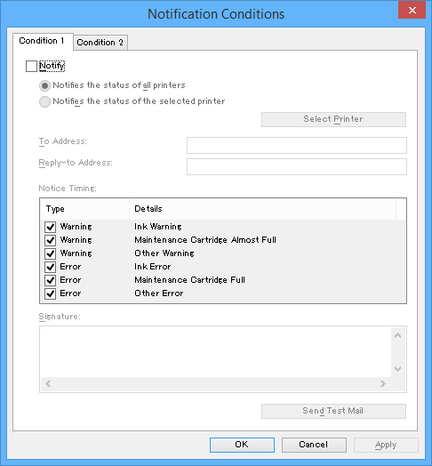
- Condition 1/Condition 2 sheet
-
You can configure two sets of conditions for sending email notifications. To change the conditions according to the recipient, enter the items on the Condition 1 and Condition 2 sheets.
-
Click the Condition 1 or Condition 2 tab to select the corresponding sheet.
- Notify
-
Select this check box to send email notification with the configured condition.
- Notifies the status of all printers
-
All printers are subject to email notification.
- Notifies the status of the selected printer
-
Only the selected printers are subject to email notification. To select a printer, click the Select Printer button.
- To Address
-
Enter the email address to which to send the email. You can register up to 5 email addresses.
-
To enter multiple email addresses, separate them with a comma (,).
- Reply-to Address
-
Enter the reply-to address for notification email. You can register only 1 email address.
 Note
Note-
Reply-to Address is set as the envelope sender information.
-
- Notice Timing
-
Configure when to send email notification. Notification is sent by email according to the item whose check box is selected.
 Note
Note-
To send notification by email, you must use the Resident Service Settings dialog box to start the Device Management Console resident service.
-
- Warning
-
Sends notification when a warning occurs on the printer. A warning occurs, such as when the ink is low.
- Error
-
Sends notification when an error occurs on the printer. An error occurs when there is no more ink or the maintenance cartridge is full.
- Signature
-
Enter the signature to be added to the end of the notification email.
- Send Test Mail button
-
Click to send a test email to the email address specified in To Address.

