メイン画面(メニューバー)
メイン画面のメニューバーには以下のメニューがあります。

[Canon Device Management Console]メニュー
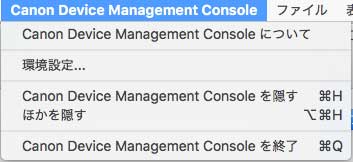
- [Canon Device Management Console について]
-
Device Management Consoleのバージョンが確認できます。
- [環境設定]
-
[環境設定]ダイアログボックスが表示され、メイン画面の[プリンターの状態]シートに表示させたい項目を選べます。
- [Canon Device Management Console を終了]
-
Device Management Consoleを終了します。
[ファイル]メニュー
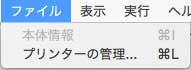
- [本体情報]
-
[本体情報]ダイアログボックスが表示され、選んだプリンターの詳細な情報を確認できます。
- [プリンターの管理]
-
[プリンターの管理]ダイアログボックスが表示され、管理対象のプリンターを管理できます。
[表示]メニュー
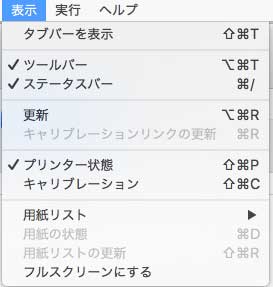
- [ツールバー]
-
メイン画面のツールバーの表示/非表示を切り替えます。
-
チェックマークが付いているときは、ツールバーが表示されます。
- [ステータスバー]
-
メイン画面のステータスバーの表示/非表示を切り替えます。
-
チェックマークが付いているときは、ステータスバーが表示されます。
- [更新]
-
[プリンター状態]シートのプリンターの状態が最新になります。
-
チェックマークが付いているときは、定期的に更新されます。
- [キャリブレーションリンクの更新]
-
[キャリブレーション]シートのプリンターリストが最新になります。
- [プリンター状態]/[キャリブレーション]
-
[プリンター状態]を選ぶと、[プリンター状態]シートが表示されます。
-
[キャリブレーション]を選ぶと、[キャリブレーション]シートが表示されます。
- [用紙リスト]
-
[キャリブレーション]シートの用紙リストに表示する用紙の種類を切り替えます。
-
- [キャリブレーション済み]
-
カラーキャリブレーション済みの用紙だけが表示されます。
- [すべて]
-
すべての用紙が表示されます。
- [カスタム用紙]
-
カスタム用紙だけが表示されます。
-
カスタム用紙はMedia Configuration Toolで追加された用紙です。
-
カスタム用紙でカラーキャリブレーションを実行するには、その用紙のキャリブレーションターゲットを作成しておく必要があります。
-
カスタム用紙とキャリブレーションターゲットの作成については、お使いの機種のオンラインマニュアルのホームから「Media Configuration Toolガイド」を検索して、参照してください。
- [用紙の状態]
-
[用紙の状態]ダイアログボックスが表示され、選んだ用紙のカラーキャリブレーション状況が確認できます。
- [用紙リストの更新]
-
[キャリブレーション]シートの用紙リストが最新になります。
[実行]メニュー
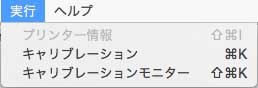
- [プリンター情報]
-
ウェブブラウザーが起動し、選んだプリンターのリモートUIのメイン画面が表示されます。
- [キャリブレーション]
-
[キャリブレーションの実行]ダイアログボックスが表示され、選んだプリンターのカラーキャリブレーションを行うことができます。
- [キャリブレーションモニター]
-
[キャリブレーションモニター]ダイアログボックスが表示され、カラーキャリブレーションの進行状況が確認できます。
[ヘルプ]メニュー
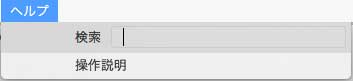
- [操作説明]
-
オンラインマニュアルが表示されます。
