Printer Management Dialog Box
You can register and delete managed printers .
You an also change a printer's display name, and export and import information for managed printers.
Click  button or select Manage Printer from File menu to display Printer Management dialog box.
button or select Manage Printer from File menu to display Printer Management dialog box.
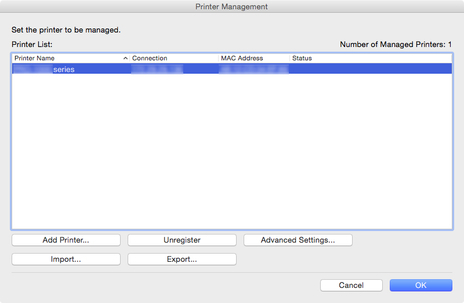
- Printer List
-
Displays the list of managed printers.
-
- Number of Managed Printers
-
Displays the total number of printers that appear in Printer List.
- Printer Name
-
The printer name appears.
- Connection
-
Displays the IP address of printers connected via the network and the connection port name of printers connected via USB.
- MAC Address
-
The MAC address of the printer appears.
-
 Note
Note-
For printers that support wired and wireless LAN, the MAC address that appears here is the wired LAN MAC address.
-
- Status
-
The printer support status appears.
- Add Printer button
-
The Add Printer dialog box appears, allowing you to register a managed printer.
- Remove button
-
The printer selected in Printer List is deleted.
-
 Note
Note-
You cannot click this button if a printer is not selected.
-
- Advanced Settings button
-
The Advanced Printer Settings dialog box appears, allowing you to change the printer display name.
-
 Note
Note-
You cannot click this button if a printer is not selected.
-
- Import button
-
Imports the managed printer(s) from a file.
-
The managed printers that are imported in Printer List appears.
-
 Important
Important-
When importing a printer connected with IPv6, you must turn on the printer and establish communications.
If you import while communications are not established, Not Found appears under Status in the Printer List, and the printer cannot be registered. If this happens, temporarily delete the printer from the Printer List with the Remove button, turn on the printer, and import again after the communications have been established.
-
- Export button
-
Exports the managed printers displayed in Printer List to a file.
-
 Note
Note-
A printer connected by USB cannot be exported.
-
