컬러 보정 수행하기
표시된 프린터에 대한 컬러 보정을 수행하려면 메인 화면의 보정 시트를 사용합니다.
 중요
중요
-
컬러 보정을 수행하려면 용지를 프린터에 로드해야 합니다.
컬러 보정에 사용할 수 있는 용지에 대한 자세한 내용은 온라인 설명서의 홈에서 사용하는 모델의 다음 페이지를 참조하십시오.
-
롤 용지를 지원하는 모델
"용지 정보 목록"
-
롤 용지를 지원하지 않는 모델
"컬러 보정에 사용할 수 있는 용지"
-
-
보정 탭을 클릭(또는 보기 메뉴에서 보정을 선택)합니다.
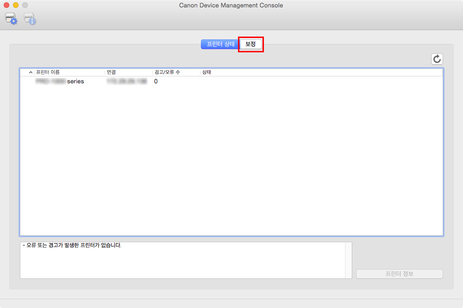
보정 시트가 나타납니다.
-
프린터 목록에서 컬러 보정을 수행할 프린터를 선택합니다.
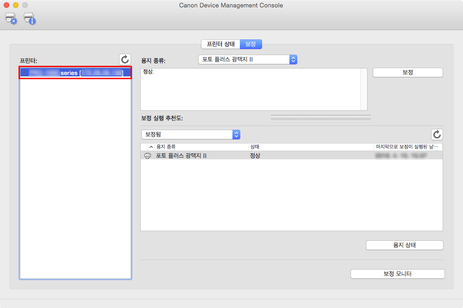
-
보정 버튼을 클릭(실행 메뉴에서 보정을 선택)합니다.
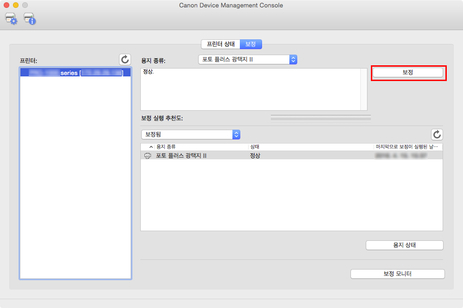
보정 대화 상자가 나타납니다.
-
컬러 보정을 수행할 용지 종류를 선택합니다.
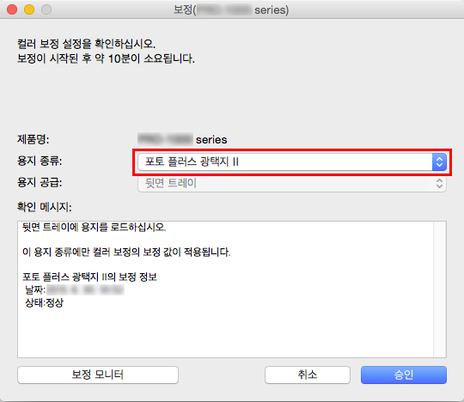
 참고
참고-
사용하는 모델에 따라 프린터에 공급된 용지의 용지 종류가 나타납니다.
-
-
확인 메시지에서 상태를 확인합니다.
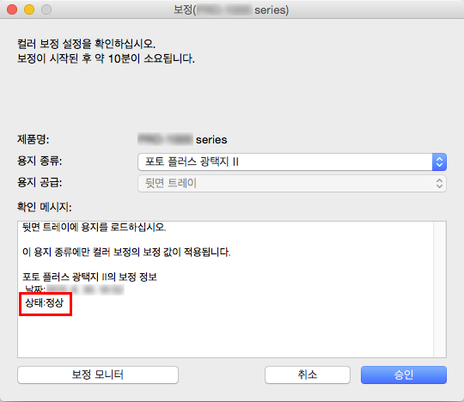
확인 메시지의 상태를 보면 컬러 보정이 필요한지 여부를 알 수 있습니다.
 중요
중요-
컬러 보정을 수행하지 않을 경우에는 취소 버튼을 클릭하십시오.
-
-
용지 공급을 확인합니다.
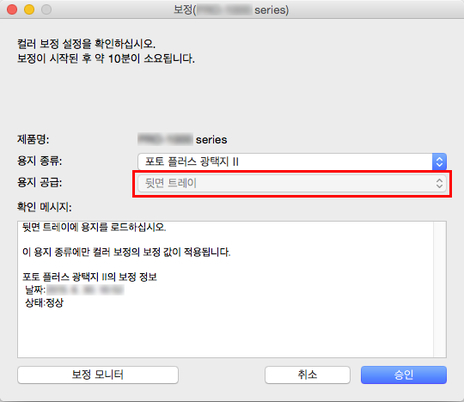
용지 종류에 해당 용지에 대해 컬러 보정을 수행할 수 있는 용지 공급 장치가 표시됩니다.
표시된 용지 공급 장치와 컬러 보정을 수행하기 위해 로드한 용지가 다른 경우에는 용지 공급에 표시된 용지 공급 장치에 용지를 다시 로드합니다.
 참고
참고-
사용하는 모델에 따라 용지 공급을 선택할 수 있습니다.
-
PRO-1000 또는 PRO-500 모델을 사용하는 경우에는 컬러 보정을 위한 용지 공급 장치로 뒷면 트레이만 사용할 수 있습니다.
-
-
승인 버튼을 클릭합니다.
컬러 보정이 시작되고 보정 모니터 대화 상자가 나타납니다.

 중요
중요-
컬러 보정 진행 상태를 업데이트하려면
 버튼을 클릭해야 합니다.
버튼을 클릭해야 합니다. -
컬러 보정이 시작된 후 30분 경과하고 대화 상자를 닫은 경우, 보정 모니터 대화 상자를 다시 표시하더라도 컬러 보정의 진행 상태를 확인할 수 없습니다.
-
모델에 따라 USB로 연결된 프린터에 대한 컬러 보정의 진행 상태는 이 대화 상자를 닫은 다음 보정 모니터 대화 상자를 표시하는 것으로는 확인할 수 없습니다.
 참고
참고-
컬러 보정을 중지하려면 프린터를 선택한 다음 보정 취소 버튼을 클릭하십시오.
-
이 대화 상자를 닫으려면
 버튼을 클릭하십시오.
버튼을 클릭하십시오.이 대화 상자를 닫아서 컬러 보정을 취소할 수는 없습니다.
-
보정 시트의 보정 모니터 버튼을 클릭하여 이 대화 상자를 표시할 수도 있습니다.
-

