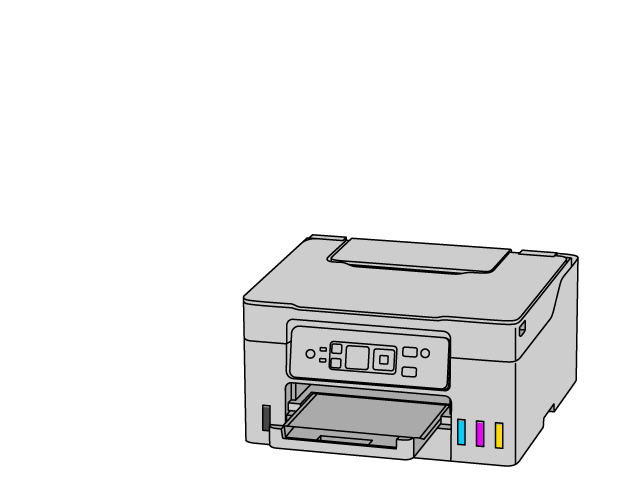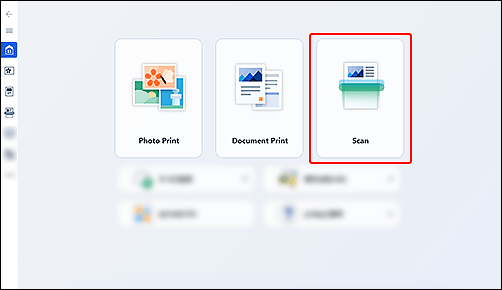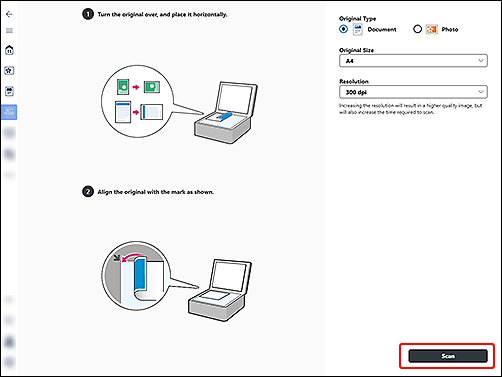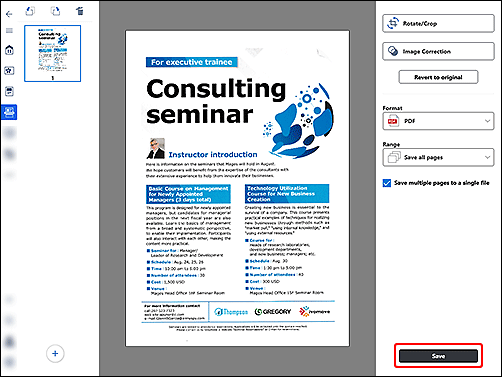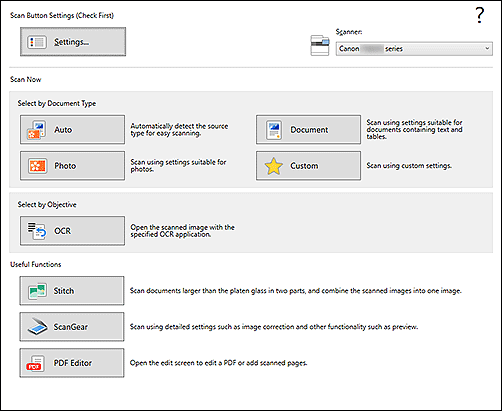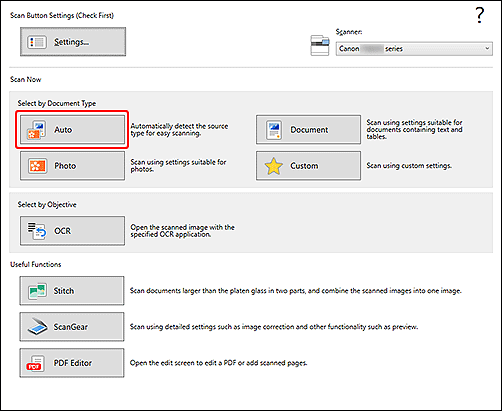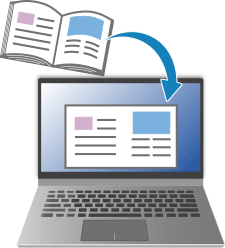Запознаване
-
Печатане
 Печатане
Печатане
-
Копиране
 Копиране
Копиране
-
Сканиране
 Сканиране
Сканиране
Ако операционната система се различава от вашата, изберете вашата от падащия списък.

-
СТЪПКА

Поставяне на оригинала.
-
СТЪПКА

Стартирайте приложението.
Стартирайте
 Canon Inkjet Smart Connect, след което изберете Сканиране (Scan).
Canon Inkjet Smart Connect, след което изберете Сканиране (Scan).Ако Canon Inkjet Smart Connect не е изтеглено, вижте СТЪПКА 2 в Ако използвате Windows 8.1 или по-стара версия по-долу.
-
СТЪПКА

Сканиране.
Проверете настройките и сканирайте.
Проверете резултата от сканирането и запазете.
-
Вижте още функции за сканиране.
Ако използвате Windows 8.1 или по-стара версия
-
СТЪПКА

Поставяне на оригинала.
-
СТЪПКА

Стартирайте приложението.
-
СТЪПКА

Сканиране.
Изберете Автоматично (Auto) и сканирайте.
За да проверите резултата от сканирането, отворете папката с документи.
-
Вижте още функции за сканиране.

Научете повече за това какво може да прави принтерът.