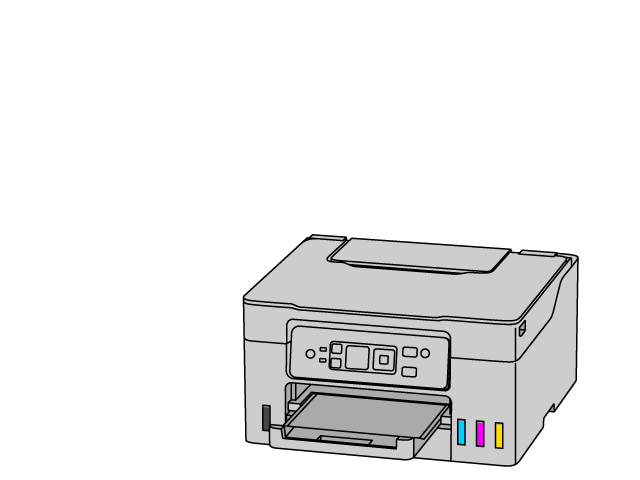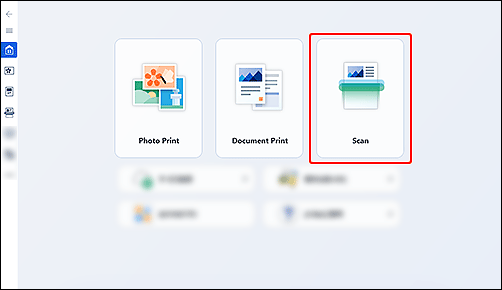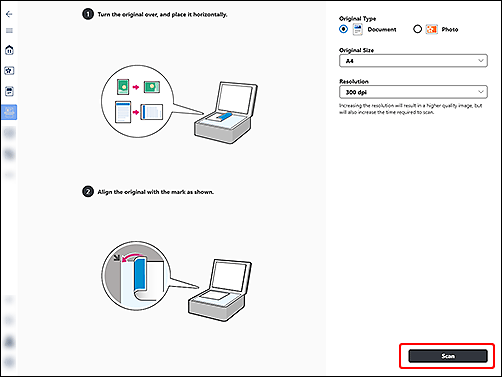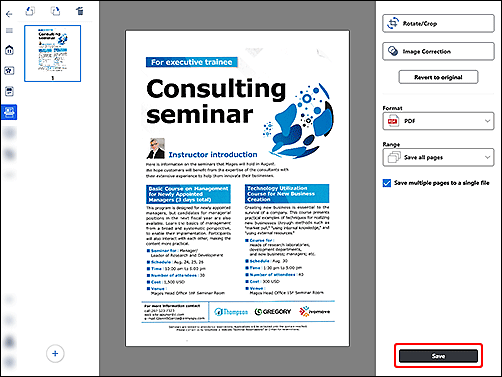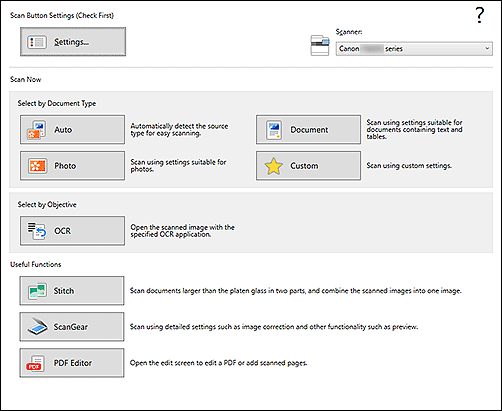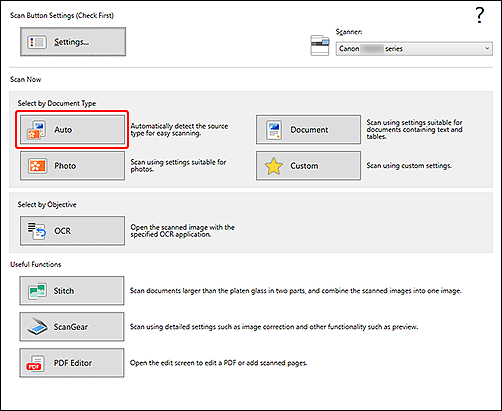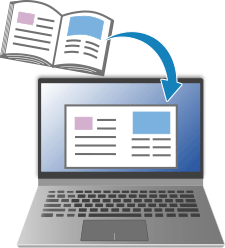Acquisire familiarità
-
Stampa
 Stampa
Stampa
-
Copia
 Copia
Copia
-
Scansione
 Scansione
Scansione
Se il sistema operativo è diverso da quello in uso, selezionare il proprio sistema operativo dall'elenco a discesa.

-
FASE

Posizionare l'originale.
-
FASE

Avviare l'applicazione.
Avviare
 Canon Inkjet Smart Connect, quindi selezionare Scansione (Scan).
Canon Inkjet Smart Connect, quindi selezionare Scansione (Scan).Se Canon Inkjet Smart Connect non è stato scaricato, vedere il PASSO 2 in Se si utilizza Windows 8.1 o versione precedente: di seguito.
-
FASE

Eseguire la scansione.
Verificare le impostazioni ed eseguire la scansione.
Verificare il risultato della scansione e salvare.
-
Ulteriori informazioni sulle funzioni di scansione.
Se si utilizza Windows 8.1 o versione precedente:
-
FASE

Posizionare l'originale.
-
FASE

Avviare l'applicazione.
-
FASE

Eseguire la scansione.
Selezionare Auto ed eseguire la scansione.
Per verificare il risultato della scansione, aprire la cartella Documenti.
-
Ulteriori informazioni sulle funzioni di scansione.

Ulteriori informazioni su cosa può fare la stampante.