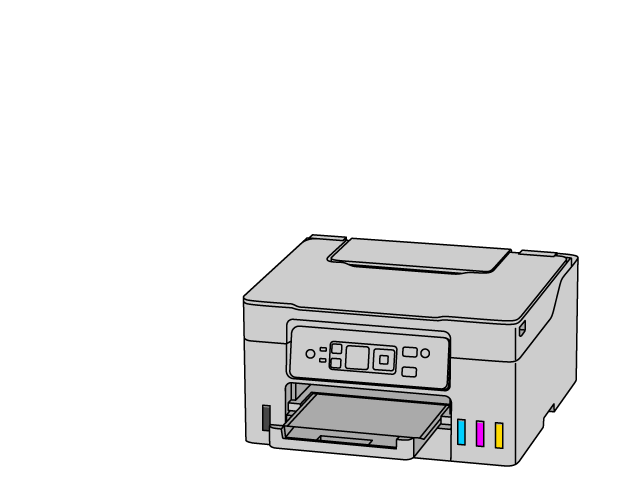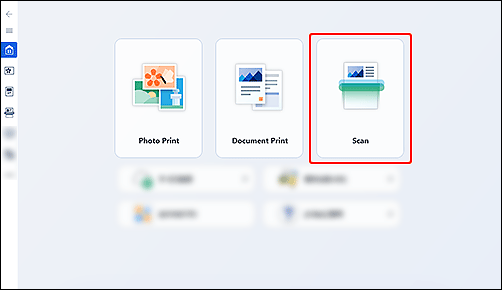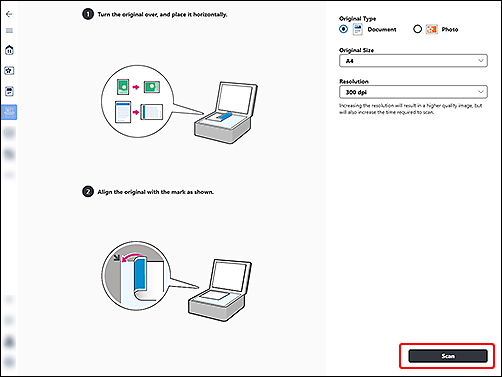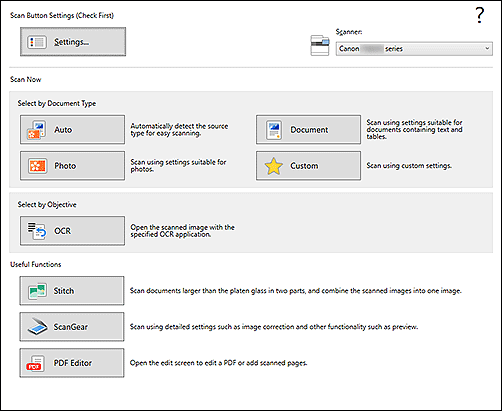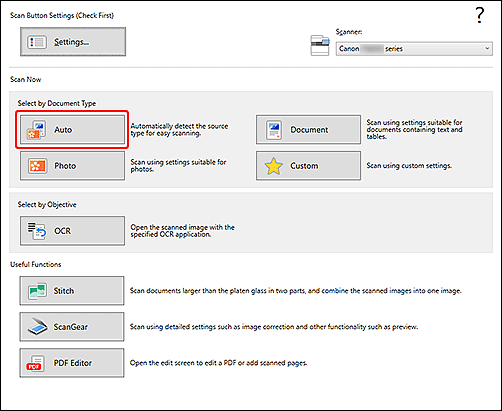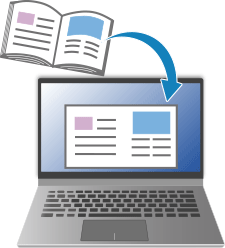الاستكشاف
-
الطباعة
 الطباعة
الطباعة
-
النسخ
 نسخ (Copy)
نسخ (Copy)
-
المسح الضوئي
 المسح الضوئي
المسح الضوئي
في حالة اختلاف نظام التشغيل عن نظامك، فحدد نظام التشغيل الخاص بك من القائمة المنسدلة.
-
الخطوة

وضع المستند الأصلي.
-
الخطوة

قم ببدء التطبيق.
ابدأ
 Canon Inkjet Smart Connect، ثم حدد مسح ضوئي (Scan).
Canon Inkjet Smart Connect، ثم حدد مسح ضوئي (Scan).إذا لم يتم تنزيل Canon Inkjet Smart Connect، فراجع الخطوة 2 في إذا كنت تستخدم Windows 8.1 أو إصدارًا أقدم أدناه.
-
الخطوة

المسح الضوئي.
تحقق من الإعدادات وقم بالمسح الضوئي.
تحقق من نتيجة المسح الضوئي وقم بالحفظ.
-
تحقق من وظائف المسح الضوئي الإضافية.
إذا كنت تستخدم Windows 8.1 أو إصدارًا أقدم
-
الخطوة

وضع المستند الأصلي.
-
الخطوة

قم ببدء التطبيق.
-
الخطوة

المسح الضوئي.
حدد تلقائي (Auto) وقم بالمسح الضوئي.
للتحقق من نتيجة المسح الضوئي، افتح مجلد المستندات.
-
تحقق من وظائف المسح الضوئي الإضافية.

اكتشف المزيد حول ما تستطيع الطابعة القيام به.