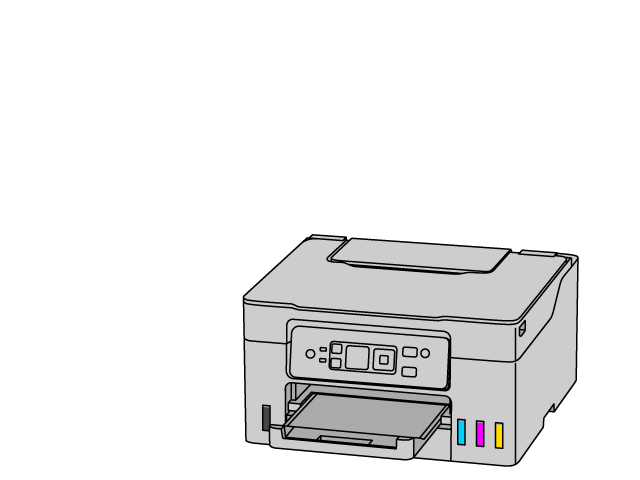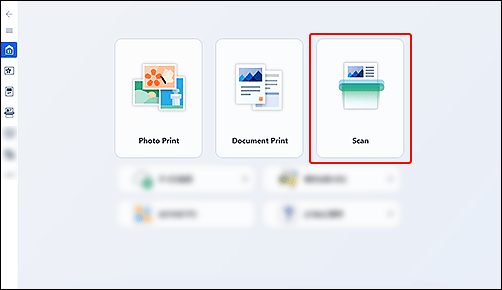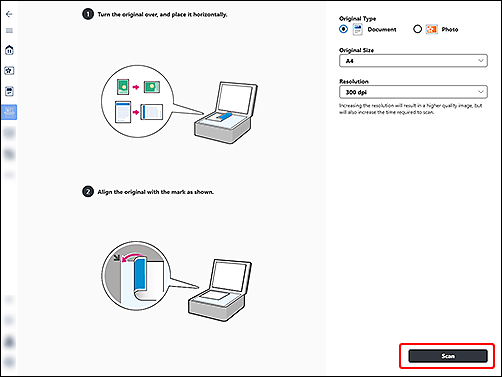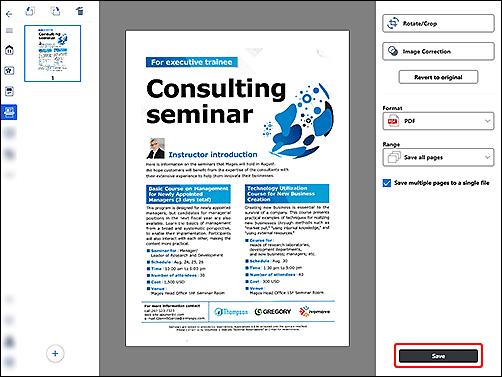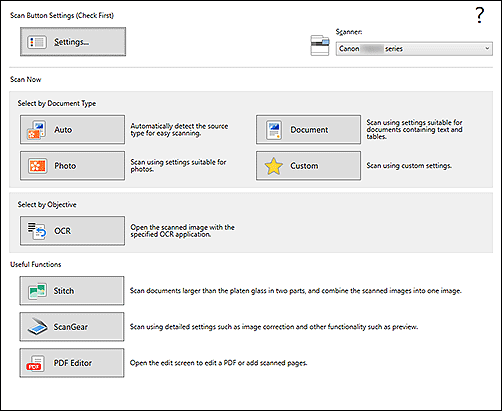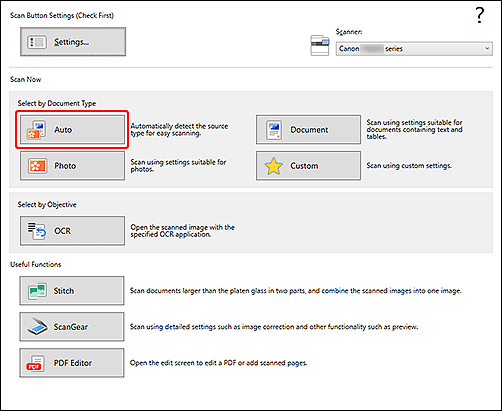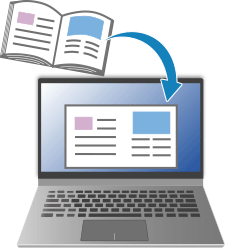開始瞭解
如果該作業系統與所使用的作業系統不同,請從下拉式清單中選擇您的作業系統。

-
步驟

放置原稿。
-
步驟

啟動應用程式。
啟動
 Canon Inkjet Smart Connect,然後選擇掃描 (Scan)。
Canon Inkjet Smart Connect,然後選擇掃描 (Scan)。如果尚未下載Canon Inkjet Smart Connect,請參見下方如果使用Windows 8.1或更早版本中的步驟2。
-
步驟

掃描。
檢查設定並掃描。
檢查掃描結果並儲存。
-
查看更多掃描功能。
如果使用Windows 8.1或更早版本
-
步驟

放置原稿。
-
步驟

啟動應用程式。
-
步驟

掃描。
選擇自動 (Auto)並掃描。
要檢查掃描結果,請開啟文件資料夾。
-
查看更多掃描功能。

詳細瞭解印表機的功能。