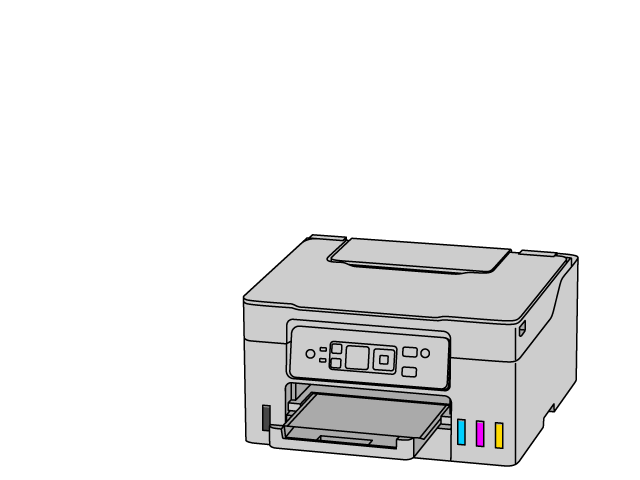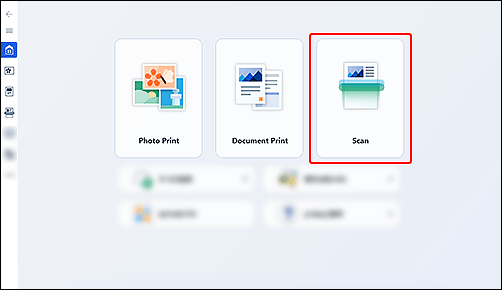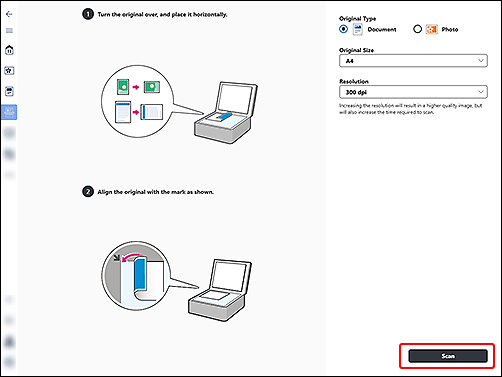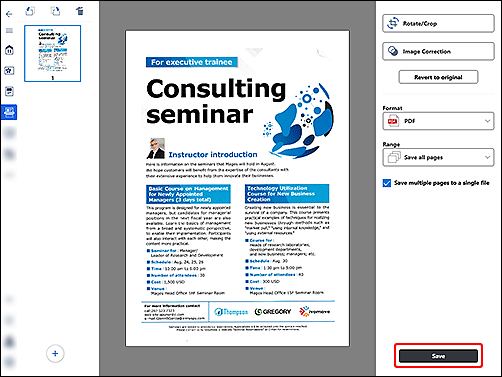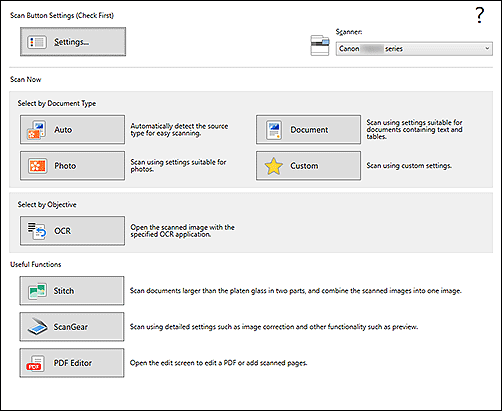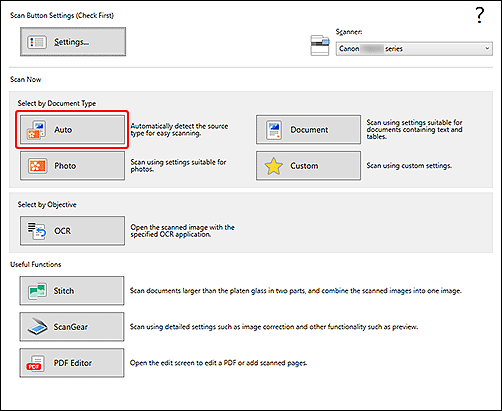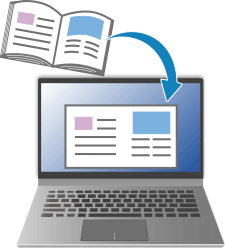Sich vertraut machen
-
Drucken
 Drucken
Drucken
-
Kopieren
 Kopie
Kopie
-
Scannen
 Scannen
Scannen
Wenn Sie ein anderes Betriebssystem als das im Beispiel, wählen Sie es in der Dropdownliste aus.

-
SCHRITT

Legen Sie das Original ein.
-
SCHRITT

Starten Sie die Anwendung.
Starten Sie
 Canon Inkjet Smart Connect und wählen Sie dann Scannen (Scan) aus.
Canon Inkjet Smart Connect und wählen Sie dann Scannen (Scan) aus.Falls Canon Inkjet Smart Connect nicht heruntergeladen wurde, lesen Sie die Informationen in SCHRITT 2 unter Bei Verwendung von Windows 8.1 oder früher.
-
SCHRITT

Scannen.
Überprüfen Sie die Einstellungen und scannen Sie.
Überprüfen Sie das Scanergebnis, und speichern Sie.
-
Probieren Sie weitere Scanfunktionen aus.
Bei Verwendung von Windows 8.1 oder früher
-
SCHRITT

Legen Sie das Original ein.
-
SCHRITT

Starten Sie die Anwendung.
-
SCHRITT

Scannen.
Wählen Sie Automatisch (Auto) aus, und scannen Sie.
Um das Scanergebnis zu prüfen, öffnen Sie den Ordner „Dokumente“.
-
Probieren Sie weitere Scanfunktionen aus.

Lesen Sie nach, was Sie mit Ihrem Drucker tun können.