Exportação Agendada dos Dados de Custo
Configure a exportação agendada das informações de custo para um arquivo no formato CSV.
Você também pode fazer as configurações para enviar os arquivos em formato CSV exportados por e-mail.
Isso mostrará todas as impressoras às quais os custos de trabalho podem ser verificados no Accounting Manager.
Selecione Exportação Agendada dos Dados de Custo (Scheduled Export of Cost Data) em Custo de trabalho (Job Cost) no menu Arquivo (File) para exibir essa caixa de diálogo.
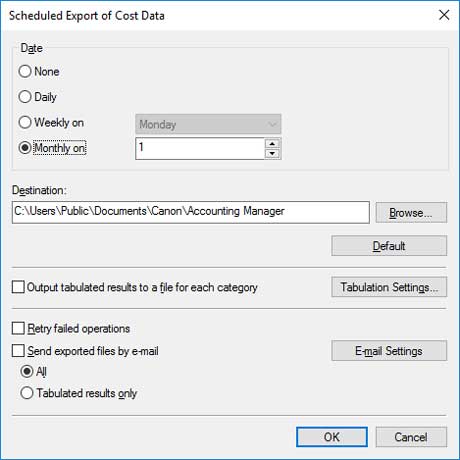
- Data (Date)
-
Especifique o intervalo para realizar a exportação agendada das informações de custo.
-
Selecione Nenhum (None), Por dia (Daily), Semanalmente em (Weekly on) e Mensalmente em (Monthly on).
-
 Nota
Nota-
Se Nenhum (None) for selecionado, a exportação programada de informações de custo não será executada.
-
Para criar exportações no final de cada mês, selecione Mensalmente em (Monthly on) e especificar 31 como a data a ser executada.
-
- Destino (Destination)
-
Especifique a pasta para a qual as informações de custo são exportadas.
-
Os arquivos serão exportados com um nome no seguinte formato: JobCostList_YYYYMMDD-YYYYMMDD.csv. "YYYY" indica o ano, "MM" o mês e "DD" o dia.
-
Se já existir um arquivo com o mesmo nome, será adicionado "(n)" ao final do nome do arquivo, para que o arquivo com o nome em duplicata não seja exportado.
-
- Botão Padrão (Default)
-
Restaura o valor padrão para Destino (Destination).
- Resultados tabulados de saída p/ um arq. p/ cada categ. (Output tabulated results to a file for each category)
-
Selecionar esta opção também gera um arquivo no formato CSV no qual cada item é tabulado.
- Configurações de tabulação (Tabulation Settings)
-
Clique para exibir a caixa de diálogo Configurações de tabulação (Tabulation Settings).
Cada item selecionado é totalizado e gerado como um arquivo tabulado no formato CSV.
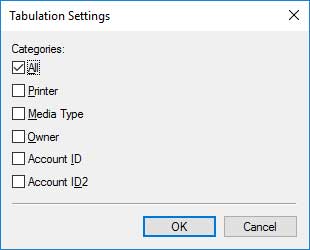
- Tentar novamente operações com falha (Retry failed operations)
-
Marque esta caixa de seleção para tentar criar um agendamento novamente após não ser possível realizar a exportação por algum motivo.
- Enviar arquivos exportados por e-mail (Send exported files by email)
-
Ao selecionar essa opção, você pode enviar arquivos de informações de custo exportados em intervalos programados por e-mail em um formato CSV.
- Tudo (All)
-
Anexa um arquivo no formato CSV exportado a intervalos programados e um arquivo no formato CSV no qual cada item é totalizado.
- Apenas resultados tabulados (Tabulated results only)
-
Anexa apenas um arquivo no formato CSV no qual cada item é totalizado.
- Config. e-mail (Email Settings)
-
Exibe a caixa de diálogo "Config. e-mail (Email Settings)".
Realize as configurações relacionadas ao servidor de e-mail e aos e-mails para enviar arquivos de informações de custo que são exportados em um formato CSV.
 Importante
Importante
-
A exportação programada e a transmissão de informações de custo por e-mail necessitam que o serviço residente seja iniciado.
Para obter detalhes sobre o serviço residente, consulte "Caixa de diálogo Configurações de serviço residente."
-
Mesmo que não haja nenhum trabalho para ser incluído no log exportado, um arquivo será exportado. Nesse caso, somente a linha do cabeçalho será exportada.
Caixa de Diálogo Config. e-mail (Email Settings)
Realize as configurações relacionadas ao servidor de e-mail e aos e-mails para enviar arquivos de informações de custo que são exportados em um formato CSV.
Clicar no botão Config. e-mail (Email Settings) na caixa de diálogo Exportação Agendada dos Dados de Custo (Scheduled Export of Cost Data) abre a caixa de diálogo Config. e-mail (Email Settings).
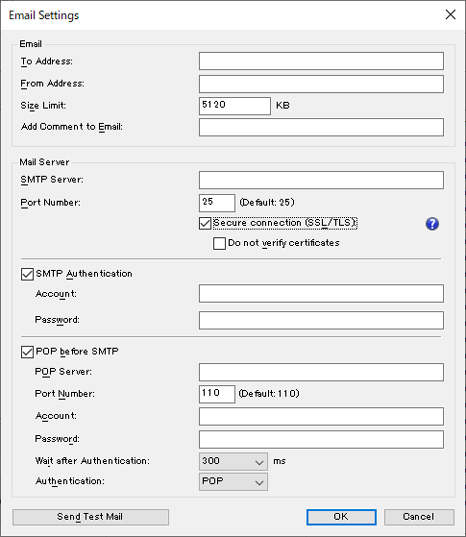
- E-mail (Email)
-
- Endereço para (To Address)
-
Insira os endereços de e-mail para os quais enviar e-mail. Você pode registrar até 5 endereços de e-mail.
Se você inserir vários endereços de e-mail, separe-os com vírgulas ",".
- Endereço de (From Address)
- Insira o endereço de e-mail para o qual enviar e-mail. É possível registrar 1 endereço de e-mail.
- Limite de tamanho (Size Limit)
-
Insira o tamanho máximo dos arquivos anexados.
Os e-mails não são enviados se o tamanho do arquivo em anexo for maior que o valor inserido aqui.
 Nota
Nota- O valor padrão é 5120 (KB). Você pode inserir um valor em um intervalo de 5 a 102400 (KB).
- Adc. comen. e-mail (Add Comment to Email)
- Insira o texto como o corpo do e-mail. Você pode inserir até 80 caracteres.
- Servidor de e-mail (Mail Server)
-
- Servidor SMTP (SMTP Server)
- Insira o endereço IP e o nome do host do servidor SMTP.
- Número da porta (Port Number)
- Insira o número da porta do servidor SMTP.
-
- Conexão segura (SSL/TLS)
- Selecione esta opção a fim de usar SSL/TLS para conexões seguras.
- Não verificar certificados (Do not verify certificates)
- Selecione esta opção para não verificar certificados em uma conexão segura.
-
Poderá ser preciso instalar um certificado para usar conexões seguras.
Tome as seguintes precauções ao instalar um certificado.
-
No assistente de importação de certificados, selecione seu computador local como local para guardar o certificado.
-
No assistente de importação de certificados, selecione Autoridades de certificação confiáveis (Trusted Root Certificate Authorities) como local para guardar o certificado.
-
Se não puder selecionar um local para guardar no assistente de importação de certificados, use o Microsoft Management Console (MMC) a fim de mudar para um computador local.
 Importante
Importante - Autenticação SMTP (SMTP Authentication)
-
Selecione se a função de autenticação do servidor SMTP deve ser utilizada. Selecione esta opção para usar a função de autenticação do servidor SMTP.
- Conta (Account)
- Insira a conta utilizada para autenticação SMTP.
- Senha (Password)
- Insira a senha utilizada para a autenticação SMTP.
- POP antes de SMTP (POP before SMTP)
-
Selecione se POP deve ser utilizado antes de SMTP. Selecione esta opção para usar POP antes de SMTP.
- Servidor POP (POP Server)
- Insira o endereço IP e o nome do host do servidor POP.
- Número da porta (Port Number)
- Insira o número da porta do servidor POP.
- Conta (Account)
- Insira a conta utilizada ao se conectar ao servidor POP.
- Senha (Password)
- Insira a senha utilizada ao se conectar ao servidor POP.
- Aguardar após autenticação (Wait after Authentication)
- Selecione o tempo de espera antes de enviar um e-mail após a conclusão da autenticação POP.
- Autenticação (Authentication)
- Selecione POP ou APOP como o método de autenticação para POP antes de SMTP.
