비용 데이터의 예약된 내보내기 대화 상자
비용 정보를 정기적으로 CSV 형식의 파일로 내보내도록 구성합니다.
내보낸 CSV 형식의 파일을 전자 메일로 전송하는 설정을 수행할 수도 있습니다.
Accounting Manager에서 작업 비용을 확인할 수 있는 모든 프린터를 보여줍니다.
파일(File) 메뉴의 비용(Job Cost)에서 비용 데이터의 예약된 내보내기(Scheduled Export of Cost Data)를 선택하여 이 대화 상자를 표시합니다.
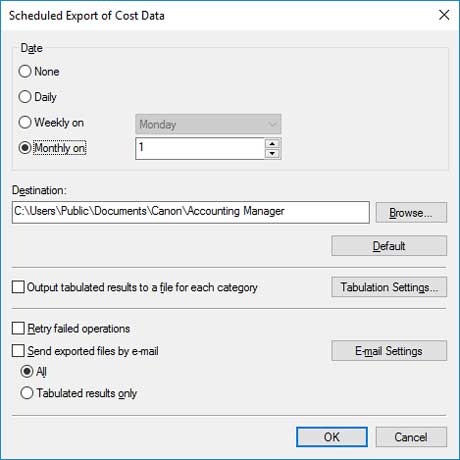
- 날짜(Date)
-
비용 정보의 예약된 내보내기를 수행할 간격을 지정합니다.
-
없음(None), 1일마다(Daily), 매주(Weekly on) 및 매월(Monthly on) 중에서 선택합니다.
-
 참고
참고-
없음(None)을 선택할 경우 비용 정보의 예약된 내보내기가 수행되지 않습니다.
-
매월 말에 내보내려면 매월(Monthly on)을 선택하고 수행할 날짜로 31일을 지정합니다.
-
- 대상(Destination)
-
비용 정보를 내보낼 폴더를 지정합니다.
-
파일을 JobCostList_YYYYMMDD-YYYYMMDD.csv 형식의 이름으로 내보냅니다. "YYYY"는 년, "MM"은 월, "DD"는 일을 나타냅니다.
-
동일한 이름을 사용한 파일이 이미 있는 경우 파일 이름 끝에 "(n)"이 추가되어 중복된 이름을 가진 파일을 내보내지 않습니다.
-
- 기본 설정(Default) 버튼
-
대상(Destination)의 기본값을 복원합니다.
- 각 카테고리의 집계 결과를 파일로 출력(Output tabulated results to a file for each category)
-
이 옵션을 선택하면 각 항목이 집계된 CSV 형식 파일도 출력됩니다.
- 집계 설정(Tabulation Settings)
-
이를 클릭하여 집계 설정(Tabulation Settings) 대화 상자를 표시합니다.
선택한 각 항목의 합계가 CSV 형식의 집계된 파일로 출력됩니다.

- 실패한 작업 다시 시도(Retry failed operations)
-
이 확인란을 선택하면 어떠한 이유로든 내보내기를 완료하지 못한 경우 다시 예약 만들기를 시도합니다.
- 내보낸 파일을 전자 메일로 전송(Send exported files by email)
-
이를 선택하면 예약된 간격으로 내보낸 CSV 형식의 비용 정보 파일을 전자 메일로 보낼 수 있습니다.
- 모두(All)
-
예약된 간격으로 내보낸 CSV 형식 파일과 각 항목이 합계된 CSV 형식 파일을 첨부합니다.
- 집계 결과만(Tabulated results only)
-
각 항목이 합계된 CSV 형식 파일만 첨부합니다.
- 전자 메일 설정(Email Settings)
-
"전자 메일 설정(Email Settings) 대화 상자"를 표시합니다.
CSV 형식으로 내보낸 비용 정보 파일을 전송하기 위한 전자 메일 및 전자 메일 서버 관련 설정을 수행합니다.
 중요
중요
-
비용 정보의 예약된 내보내기 및 전자 메일 전송을 수행하려면 상주 서비스를 시작해야 합니다.
상주 서비스에 대한 자세한 내용은 "상주 서비스 설정 대화 상자"를 참조하십시오.
-
내보내기 로그에 포함된 작업이 없더라도 파일을 내보냅니다. 이런 경우 머리글 행만 내보냅니다.
전자 메일 설정(Email Settings) 대화 상자
CSV 형식으로 내보낸 비용 정보 파일을 전송하기 위한 전자 메일 및 전자 메일 서버 관련 설정을 수행합니다.
비용 데이터의 예약된 내보내기(Scheduled Export of Cost Data) 대화 상자에서 전자 메일 설정(Email Settings) 버튼을 클릭하면 전자 메일 설정(Email Settings) 대화 상자가 열립니다.
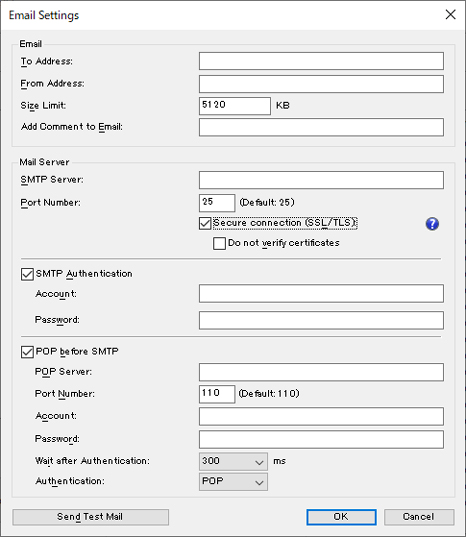
- 전자 메일(Email)
-
- 받는 사람 주소(To Address)
-
전자 메일을 받는 전자 메일 주소를 입력합니다. 최대 5개의 전자 메일 주소를 등록할 수 있습니다.
여러 전자 메일 주소를 입력하려면 쉼표 ","로 구분합니다.
- 보내는 사람 주소(From Address)
- 전자 메일을 보내는 전자 메일 주소를 입력합니다. 1개의 전자 메일 주소를 등록할 수 있습니다.
- 크기 제한(Size Limit)
-
첨부 파일의 최대 크기를 입력합니다.
첨부 파일의 크기가 여기에 입력한 값보다 크면 전자 메일이 전송되지 않습니다.
 참고
참고- 기본값은 5120(KB)이며, 5에서 102400(KB) 범위의 값을 입력할 수 있습니다.
- 전자 메일에 설명 추가(Add Comment to Email)
- 전자 메일 본문에 텍스트를 입력합니다. 최대 80자를 입력할 수 있습니다.
- 메일 서버(Mail Server)
-
- SMTP 서버(SMTP Server)
- SMTP 서버의 호스트 이름과 IP 주소를 입력합니다.
- 포트 번호(Port Number)
- SMTP 서버의 포트 번호를 입력합니다.
-
- 보안 연결(SSL/TLS)
- SSL/TLS를 사용하여 연결을 보호하려면 이를 선택합니다.
- 인증서를 확인하지 않습니다(Do not verify certificates)
- 보안 연결에서 인증서를 확인하지 않으려면 이를 선택합니다.
-
보안 연결을 사용하려면 인증서를 설치해야 할 수 있습니다.
인증서를 설치할 때 다음 주의 사항에 유의하십시오.
-
인증서 가져오기 마법사에서 인증서를 저장할 위치로 로컬 컴퓨터를 선택합니다.
-
인증서 가져오기 마법사에서 신뢰할 수 있는 루트 인증 기관을 인증서 저장소로 선택합니다.
-
인증서 가져오기 마법사에서 저장소 위치를 선택할 수 없는 경우 Microsoft Management Console(MMC)을 사용하여 로컬 컴퓨터로 변경합니다.
 중요
중요 - SMTP 인증(SMTP Authentication)
-
SMTP 서버의 인증 기능을 사용할지 여부를 선택합니다. SMTP 서버의 인증 기능을 사용하려면 선택합니다.
- 계정(Account)
- SMTP 인증을 사용할 계정을 입력합니다.
- 암호(Password)
- SMTP 인증에 사용할 암호를 입력합니다.
- POP before SMTP
-
POP before SMTP를 사용할지 여부를 선택합니다. POP before SMTP를 사용하려면 선택합니다.
- POP 서버(POP Server)
- POP 서버의 호스트 이름과 IP 주소를 입력합니다.
- 포트 번호(Port Number)
- POP 서버의 포트 번호를 입력합니다.
- 계정(Account)
- POP 서버에 연결할 때 사용할 계정을 입력합니다.
- 암호(Password)
- POP 서버에 연결할 때 사용할 암호를 입력합니다.
- 인증 후 대기 시간(Wait after Authentication)
- POP 인증이 수행된 후 전자 메일을 보낼 때까지의 대기 시간을 선택합니다.
- 인증(Authentication)
- POP before SMTP 인증 방법으로 POP 또는 APOP를 선택합니다.
