コスト情報の定期書き出しダイアログボックス
コスト情報を定期的にCSV形式のファイルに書き出す設定を行います。
また、書き出したCSV形式のファイルをメールで送信する設定を行うこともできます。
Accounting Managerでジョブコストを確認できるすべてのプリンターが対象となります。
[ファイル]メニューの[コスト]から[コスト情報の定期書き出し]を選ぶと表示します。

- [実行日]
-
コスト情報の定期書き出しを行う間隔を指定します。
-
[なし]、[毎日]、[毎週]、[毎月]から選びます。
-
 参考
参考-
[なし]を選ぶとコスト情報の定期書き出しを行いません。
-
[毎月]を選んで、実行日を[31]日に指定すると、その月の月末に定期書き出しを行います。
-
- [出力先]
-
コスト情報を書き出すフォルダを指定します。
-
ファイル名は[JobCostList_YYYYMMDD-YYYYMMDD.csv]の形式で書き出されます。YYYYは年、MMは月、DDは日を表します。
-
同一名称のファイルが既に存在する場合は、ファイル名の末尾に「(n)」を付加し、重複のないファイル名で出力されます。
-
- [標準に戻す]ボタン
-
[出力先]を初期値に戻します。
- [項目ごとの集計ファイルも出力する]
-
チェックマークを付けると、項目ごとに集計したCSV形式のファイルも出力します。
- [集計設定]
-
クリックすると[集計設定]ダイアログボックスを表示します。
チェックマークを付けた項目ごとに積算を行い、集計したCSV形式のファイルとして出力します。
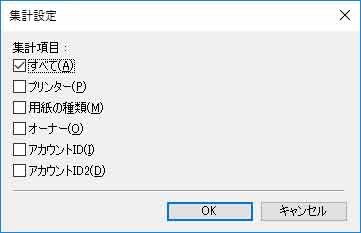
- [失敗したスケジュールを再試行する]
-
チェックマークを付けると、何らかの原因により書き出すことのできなかったスケジュールを再試行します。
- [出力したファイルをメールで送信する]
-
チェックマークを付けると、CSV形式のコスト情報ファイルをメールに添付して送信できます。
- [すべて]
-
定期的に出力されるCSV形式のファイルと、項目ごとに積算したCSV形式のファイルを添付します。
- [項目ごとの集計ファイルのみ]
-
項目ごとに積算したCSV形式のファイルのみ添付します。
- [メール設定]
-
クリックすると[メール設定]ダイアログボックスを表示します。
CSV形式のコスト情報ファイルを送信するときのメールや、メールサーバーに関する設定を行います。
 重要
重要
-
コスト情報を定期的に書き出したり、メールで送信するには、常駐サービスが開始されている必要があります。
常駐サービスについて詳しくは「常駐サービスの設定ダイアログボックス」を参照してください。
-
定期出力の対象となるジョブが無い場合でもファイルの出力は実行されます。その場合はヘッダー行のみが出力されます。
[メール設定]ダイアログボックス
CSV形式のコスト情報ファイルを送信するときのメールおよびメールサーバーに関する設定を行います。
[コスト情報の定期書き出し]ダイアログボックスの[メール設定]ボタンをクリックすると、[メール設定]ダイアログボックスが表示されます。
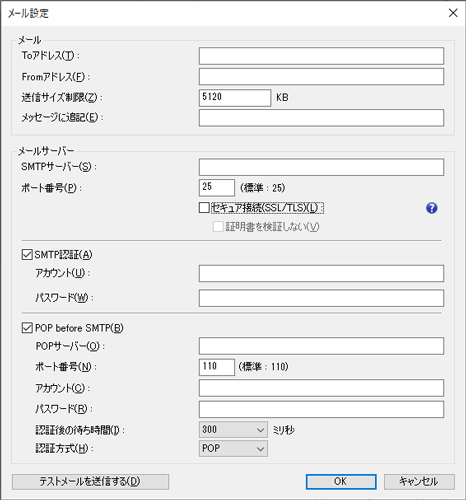
- [メール]
-
- [Toアドレス]
-
電子メールを送信するメールアドレスを入力します。メールアドレスは最大5件まで登録できます。
複数のメールアドレスを入力する場合は、カンマ「,」で区切ります。
- [Fromアドレス]
- 電子メールの送信元となるメールアドレスを入力します。登録できるメールアドレスは1件です。
- [送信サイズ制限]
-
添付ファイルのサイズの上限値を入力します。
添付ファイルのサイズが入力した値よりも大きい場合は、メールが送信されません。
 参考
参考- 初期値は5120 (KB)、入力できる数値の範囲は5~102400 (KB) です。
- [メッセージに追記]
- メール本文に記載する文字列を入力します。最大80文字まで入力できます。
- [メールサーバー]
-
- [SMTPサーバー]
- SMTPサーバーのホスト名またはIPアドレスを入力します。
- [ポート番号]
- SMTPサーバーのポート番号を入力します。
-
- [セキュア接続(SSL/TLS)]
SSL/TLSによるセキュア接続を行う場合はチェックマークを付けます。
- [証明書を検証しない]
セキュア接続で証明書を検証しない場合にはチェックマークを付けます。
-
セキュア接続をご利用になるには、証明書のインストールが必要になる場合があります。
証明書インストールの際は以下の点にご注意ください。
-
証明書のインポートウィザードで保存場所としてローカルコンピュータを選択してください。
-
証明書のインポートウィザードで証明書ストアとして信頼されたルート証明機関を選択してください。
-
証明書のインポートウィザードで保存場所が選択できない場合は、管理コンソール(MMC:Microsoft Management Console)を使用してローカルコンピュータに変更してください。
 重要
重要 - [SMTP認証]
-
SMTPサーバーの認証機能を利用するかどうかを選びます。SMTPサーバーの認証機能を利用する場合は、チェックマークを付けます。
- [アカウント]
- SMTP認証に使用するアカウントを入力します。
- [パスワード]
- SMTP認証に使用するパスワードを入力します。
- [POP before SMTP]
-
POP before SMTPを使用するかどうかを選びます。 POP before SMTPを使用する場合は、チェックマークを付けます。
- [POPサーバー]
- POPサーバーのホスト名またはIPアドレスを入力します。
- [ポート番号]
- POPサーバーのポート番号を入力します。
- [アカウント]
- POPサーバー接続時に使用するアカウントを入力します。
- [パスワード]
- POPサーバー接続時に使用するパスワードを入力します。
- [認証後の待ち時間]
- POP認証されてから電子メールを送信するまでの待ち時間を選びます。
- [認証方式]
- POP before SMTPの認証方式として、POPまたはAPOPのいずれかを選びます。
