プリンターの管理ダイアログボックス
管理対象のプリンターを登録したり、登録解除ができます。
また、設定内容の変更や、管理対象プリンターの情報を書き出したり読み込むこともできます。
[プリンターの管理]ダイアログボックス
 [プリンターの管理]ボタンをクリックするか、[ファイル]メニューから[プリンター]の[プリンターの管理]を選ぶと、[プリンターの管理]ダイアログボックスが表示されます。
[プリンターの管理]ボタンをクリックするか、[ファイル]メニューから[プリンター]の[プリンターの管理]を選ぶと、[プリンターの管理]ダイアログボックスが表示されます。
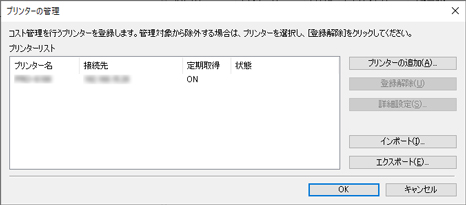
- [プリンターリスト]
-
管理対象のプリンターが一覧表示されます。
-
- [プリンター名]
-
プリンターの名称が表示されます。
- [接続先]
-
検索されたプリンターのアドレス情報(接続先)を表示します。
-
IPv4、IPv6接続のプリンターはIPアドレスが、USB接続のプリンターは接続ポート名が表示されます。
- [定期取得]
-
定期取得を行うプリンターか[ON]、行わないプリンターか[OFF]を表示します。
- [状態]
-
検索されたプリンターについての情報が表示されます。
- [プリンターの追加]ボタン
-
[プリンターの追加]ダイアログボックスを表示します。
-
[プリンターの追加]ダイアログボックスで追加されたプリンターは、プリンターリストに表示されます。
- [登録解除]ボタン
-
選んでいるプリンターを管理対象から除外(登録解除)します。
-
登録解除したプリンターをプリンターリストに残して、引き続きジョブコストを確認することもできます。
-
プリンターを選んでいない場合、および複数台選んでいる場合は無効です。
- [詳細設定]ボタン
-
[プリンターの詳細設定]ダイアログボックスを表示します。
-
[プリンター名]の確認や変更、[シリアル番号]の確認、[定期取得設定]の確認、認証パスワードの設定や[認証テスト]ができます。
-
プリンターを選んでいない場合、および複数台選んでいる場合は無効です。
- [インポート]ボタン
-
管理対象のプリンターをファイルから読み込みます。
-
読み込んだ管理対象のプリンターが[プリンターリスト]に表示されます。
-
 参考
参考-
[インポート]でファイルを読み込むと[プリンターの選択]画面を表示します。Windowsで対応していない接続方式のプリンターは、[プリンターの選択]画面の[プリンターリスト]に表示されません。
例 : Mac版で登録したBonjour接続のプリンターなど
-
- [エクスポート]ボタン
-
[プリンターリスト]に表示されている管理対象のプリンターをファイルに書き出します。
-
 参考
参考-
エクスポートするプリンターリストには、ジョブログ取得時の認証パスワードは含まれません。
インポート後に認証パスワードの設定が必要です。
-
USBで接続されているプリンターは書き出されません。
-
[プリンターの追加]ダイアログボックス
メイン画面のプリンターリストに登録するプリンターを検索し、管理対象プリンターに登録します。
[プリンターの管理]ダイアログボックスの[プリンターの追加]ボタンをクリックすると、[プリンターの追加]ダイアログボックスが表示されます。
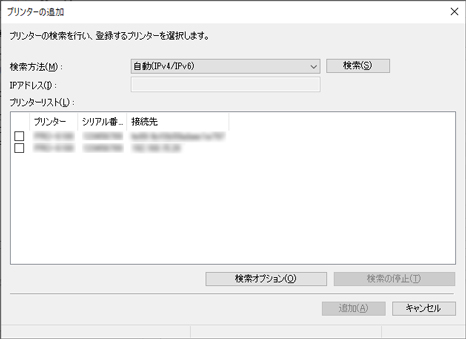
- [検索方法]
-
プリンターの検索方法を選びます。
- [IPアドレス]
-
IPアドレスを入力します。
-
[検索方法]で[IPv4]、[IPv6]以外が選ばれているときは無効です。
- [検索]ボタン
-
選んだ[検索方法]でプリンターを検索します。
- [プリンターリスト]
-
検索されたプリンターの一覧が表示されます。
-
- [プリンター]
-
検索されたプリンターのモデル名が表示されます。
- [シリアル番号]
-
検索されたプリンターのシリアル番号が表示されます。
- [接続先]
-
検索されたプリンターのアドレス情報(接続先)を表示します。
-
IPv4、IPv6接続プリンターの場合はIPアドレスが、USB接続プリンターの場合はUSBポート名が表示されます。
- [検索の停止]ボタン
-
検索中にクリックすると、検索を停止します。
-
検索済みのプリンターに対しては、情報の取得が完了するまで待ってから停止します。
- [検索オプション]ボタン
-
[検索オプション]ダイアログボックスを表示します。
-
SNMPコミュニティを指定して検索する場合に設定します。
- [追加]ボタン
-
[プリンターの追加]ダイアログボックスを閉じます。
-
プリンターリストでチェックマークを入れたプリンターは、管理対象プリンターとして、[プリンターの管理]ダイアログボックスの[プリンターリスト]に表示されます。
[プリンターの詳細設定]ダイアログボックス
管理対象プリンターの詳細設定を行います。

- [プリンター名]
-
Accounting Managerでのプリンターの表示名称を指定します。
- [シリアル番号]
-
プリンターのシリアル番号が表示されます。
- [定期取得設定]
-
ジョブログの定期取得を行うかを設定します。
-
定期的なジョブログの取得を停止する必要がある場合は[ジョブログの定期取得を行う]のチェックマークを外します。
-
 重要
重要-
定期取得の設定はプリンターを登録した時点で有効になっています。定期取得の設定を無効にするとジョブログを収集できません。
-
- [認証]
-
ジョブログ取得認証パスワードを設定します。
-
 参考
参考-
パスワードはプリンターに設定されているパスワードを入力します。
-
詳しくは、お使いの機種のオンラインマニュアルのホームから「管理用のパスワードについて」のページを検索して、参照してください。
-
-
 重要
重要-
プリンターの操作パネルで、ジョブ履歴を表示しない設定にしている場合は、ジョブログを取得する際に、認証情報が必要となります。
-
- [認証テスト]ボタン
-
[パスワード]を入力して[認証テスト]ボタンをクリックすると、ジョブログ取得認証のテストを行います。
-
ジョブログ取得認証のテスト結果は、メッセージダイアログで表示されます。
- [登録]ボタン
-
管理対象プリンターの設定内容を更新して、[プリンターの詳細設定]ダイアログボックスを閉じます。
