プリンターを登録する
管理対象のプリンターを登録します。
-
 [プリンターの管理]ボタンをクリック、または[ファイル]メニューの[プリンター]から[プリンターの管理]を選択
[プリンターの管理]ボタンをクリック、または[ファイル]メニューの[プリンター]から[プリンターの管理]を選択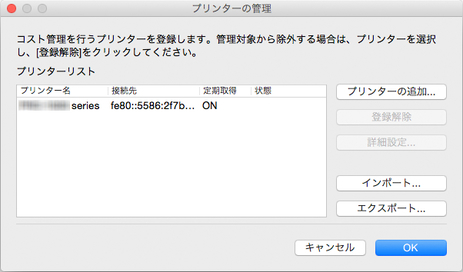
[プリンターの管理]ダイアログボックスが表示されます。
-
[プリンターの追加]ボタンをクリック
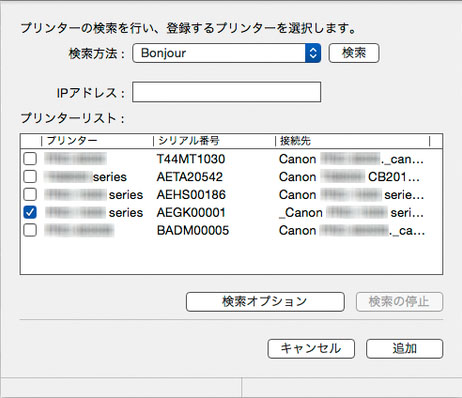
[プリンターの追加]ダイアログボックスが表示されます。
 参考
参考-
[プリンターの追加]ダイアログボックスの詳細については「プリンターの管理ダイアログボックス」を参照してください。
-
-
[検索方法]で[Bonjour]を選び、[検索]ボタンをクリック
検索されたプリンターが[プリンターリスト]に表示されます。
 参考
参考-
[Bonjour]を有効にしてネットワークに接続しているプリンターの場合、[接続先]にはBonjour名が表示されます。
-
登録するプリンターが表示されない場合は、プリンターの電源が入っていることと、ネットワークの状態を確認してから再検索してください。
-
それでも表示されない場合は、[検索方法]を[自動(IPv4/IPv6)] 、[IPv4] 、[IPv6]または[USB]にしてから検索してください。
[IPv4]または[IPv6]を選んだときは、[IPアドレス]にIPアドレスを入力します。
-
SNMPコミュニティを指定して検索する場合は[検索オプション]をクリックして、[コミュニティを指定]を設定します。
-
[検索方法]が[USB]の場合は、ローカルプリンターが検索されます。
-
-
検索されたプリンターの中から、登録するプリンターにチェックマークを付けて、[追加]ボタンをクリック
[プリンターの管理]ダイアログボックスの[プリンターリスト]に追加したプリンターが表示されます。
-
[プリンターリスト]でプリンターを選んだ状態で、[詳細設定]をクリック
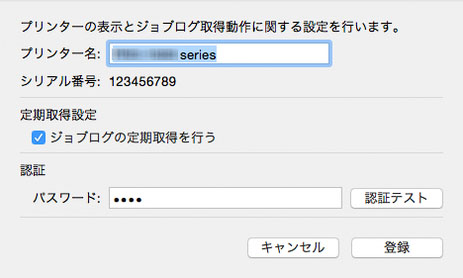
[プリンターの詳細設定]ダイアログボックスを開きます。
-
[定期取得設定]の確認
[定期取得設定]の[ジョブログの定期取得を行う]にチェックマークが付いていることを確認します。
-
[認証]の[パスワード]を設定
[認証]の[パスワード]を必要に応じて設定します。
 参考
参考-
プリンターの操作パネルで、ジョブ履歴を表示しない設定にしている場合は、ジョブログを取得する際に、認証情報が必要となります。
-
詳しくは、お使いの機種のオンラインマニュアルのホームから「管理用のパスワードについて」のページを検索して、参照してください。
パスワードを設定後、[認証テスト]ボタンをクリックし、認証されることを確認します。
-
-
[登録]ボタンをクリック
設定内容を反映し、[プリンターの詳細設定]ダイアログボックスを閉じます。
-
[OK]ボタンをクリック
情報の取得を行い、プリンターを登録します。
プリンターの登録が完了するとジョブログの取得が開始されます。
取得されたジョブログは、お使いのパソコンに保存されます。
 参考
参考
-
Accounting Managerでは、ジョブログの取得に先立ち、実際に通信先にあるプリンターが登録されているプリンターと同一であるかを、[MACアドレス]を照合して確認します。
登録されているプリンターと異なる場合はジョブログの取得は行われません。
-
管理対象のプリンターの登録を解除する方法について詳しくは「プリンターの登録を解除する」を参照してください。
